- Vider la corbeille...
- Supprimer l'application de messagerie
- Effacer le cache sur Mac
- Obtenez plus de stockage sur Mac
- Faites en sorte que Chrome utilise moins de RAM
- Où est Utilitaire de disque sur Mac
- Vérifier l'historique sur Mac
- Contrôle + Alt + Suppr sur Mac
- Vérifier la mémoire sur Mac
- Vérifier l'historique sur Mac
- Supprimer une application sur Mac
- Effacer le cache Chrome sur Mac
- Vérifier le stockage sur Mac
- Vider le cache du navigateur sur Mac
- Supprimer un favori sur Mac
- Vérifiez la RAM sur Mac
- Supprimer l'historique de navigation sur Mac
Comment réinitialiser Safari sur Mac [Guide complet à connaître]
 Mis à jour par Lisa Ou / 10 nov. 2023 09:15
Mis à jour par Lisa Ou / 10 nov. 2023 09:15Salut les gars! J'ai remarqué que Safari sur mon Mac consomme trop de stockage. De temps en temps, le navigateur Web est également à la traîne lorsque plusieurs onglets sont ouverts. C'est la première fois que je rencontre ce genre de problème. Pouvez-vous m'aider à réinitialiser Safari Mac ? Merci d'avance!
Au lieu de réinitialiser votre Mac pour ramener Safari à ses paramètres par défaut, pourquoi ne pas réinitialiser uniquement le navigateur Web ? Vous vous demandez peut-être comment procéder. Mais pour vous dire franchement, c'est possible ! Les bonnes méthodes vous aideront à y parvenir. Si tel est le cas, consultez les méthodes de cet article ci-dessous.
![Comment réinitialiser Safari sur Mac [Guide complet à connaître]](https://www.fonelab.com/images/mac-sweep/reset-safari-on-mac/reset-safari-on-mac.jpg)

Liste de guide
Partie 1. Comment réinitialiser Safari sur Mac via Terminal
Le terminal Mac est un outil de commande que vous pouvez utiliser pour différentes commandes sur votre Mac. Certaines des commandes que vous pouvez exécuter en l'utilisant consistent à réparer les données corrompues, à réinitialiser Mac, à supprimer des dossiers, etc. Terminal est le bon outil pour apprendre à réinitialiser Safari sur un Mac sans l'ouvrir.
Le processus de cet outil intégré consiste à saisir le codec de commande pour l'exécuter. Cependant, pour réinitialiser Mac Safari, il existe plusieurs codes à encoder. Dans ces nombreux codes, vous ne devez pas oublier ne serait-ce qu'une seule lettre pour éviter d'autres erreurs sur votre Mac. Consultez-les ci-dessous et découvrez comment réinitialiser les paramètres de Safari sur Mac.
Étape 1Veuillez quitter le Safari application sur votre Mac. Allez au Finder outil en cliquant sur son icône sur le Mac Dock. Clique le Application dossier sur le côté gauche de l’interface principale. Plus tard, choisissez le Utilitaires dossier à droite. Sélectionnez le terminal outil ensuite pour le lancer.
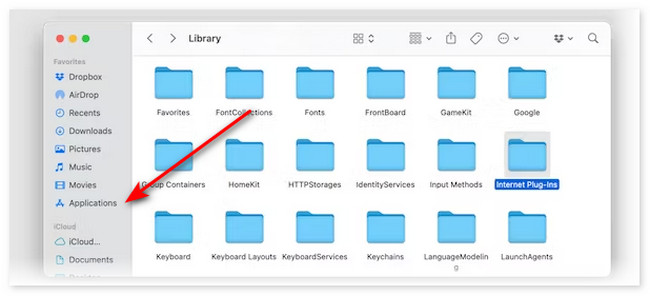
Étape 2Entrez les codes ci-dessous un à la fois. Copiez-les et collez-les dans terminal pour un processus sûr et rapide.
- mv ~/Bibliothèque/Safari ~/Bureau/Safari-`date +%Y%m%d%H%M%S`
- rm -Rf ~/Bibliothèque/Caches/Apple\ -\ Safari\ -\ Safari\ Extensions\ Galerie
- rm -Rf ~/Bibliothèque/Caches/Métadonnées/Safari
- rm -Rf ~/Bibliothèque/Preferences/com.apple.Safari.LSSharedFileList.plist
- rm -Rf ~/Bibliothèque/Preferences/com.apple.Safari.RSS.plist
- rm -Rf ~/Bibliothèque/Préférences/com.apple.Safari.plist
- rm -Rf ~/Bibliothèque/Preferences/com.apple.WebFoundation.plist
- rm -Rf ~/Bibliothèque/Preferences/com.apple.WebKit.PluginHost.plist
- rm -Rf ~/Bibliothèque/Preferences/com.apple.WebKit.PluginProcess.plist
- rm -Rf ~/Bibliothèque/PubSub/Base de données
- rm -Rf ~/Bibliothèque/Saved\ Application\ State/com.apple.Safari.savedState
- rm -Rf ~/Bibliothèque/Caches/com.apple.Safari
- rm -Rf ~/Bibliothèque/Caches/com.apple.WebKit.PluginProcess
- rm -Rf ~/Bibliothèque/Cookies/Cookies.binarycookies
- rm -Rf ~/Bibliothèque/Préférences/Apple\ -\ Safari\ -\ Safari\ Extensions\ Galerie
Partie 2. Comment réinitialiser Safari sur Mac en supprimant ses données
La méthode ci-dessus est difficile à réaliser pour un débutant comme vous. Comme alternative, la suppression des données de Safari de leurs emplacements d'origine permettra de réinitialiser Safari aux paramètres par défaut sur Mac. Consultez les 5 méthodes ci-dessous pour savoir comment procéder. Passez.
Méthode 1. Supprimer l'historique de Safari
Supprimer l'historique de Safari peut être effectué via le menu principal. il ne vous reste plus qu'à lancer Safari. Après cela, cliquez sur le Safari bouton et choisissez le History bouton en haut. Plus tard, sélectionnez le Effacer l'historique bouton. Sélectionnez le Heure et date de l'historique que vous souhaitez supprimer. Dans votre cas, il est recommandé de choisir le Toute l'histoire bouton. Clique le Effacer l'historique bouton pour commencer à les supprimer.
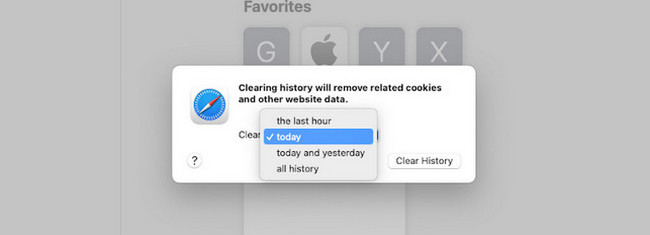

Avec FoneLab Mac Sweep, vous effacerez les fichiers indésirables du système, des e-mails, des photos et d'iTunes pour libérer de l'espace sur Mac.
- Gérez les photos similaires et les fichiers en double.
- Vous montrer facilement l'état détaillé de Mac.
- Videz la corbeille pour obtenir plus de stockage.
Méthode 2. Effacer les caches sur Safari
Vider les caches Safari peut également vous aider à réinitialiser Safari sur Mac. Si tel est le cas, lancez Safari. Après cela, cliquez sur le Safari bouton et choisissez le Préférences icône. Plus tard, cliquez sur le Avancé en haut et activez l'onglet Afficher le menu Développer in Barre de menu boîte. Cliquez ensuite sur l'icône en haut et cliquez sur le bouton Vider les caches .
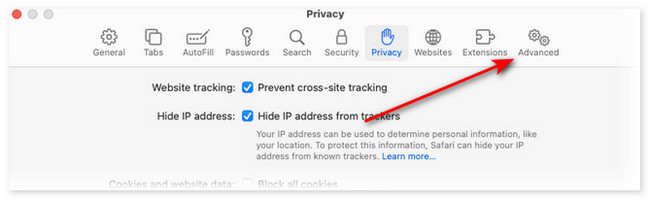
Méthode 3. Supprimer les extensions sur Safari
Safari contient également des extensions. Supprimez-les pour aider Mac Safari à être réinitialisé. Lancez Safari et cliquez sur son bouton en haut à gauche. Après cela, cliquez sur le Préférences bouton et sélectionnez le Extensions languette. Plus tard, choisissez toutes les extensions à gauche et cliquez sur le bouton Désinstaller bouton sous leurs noms pour les supprimer.
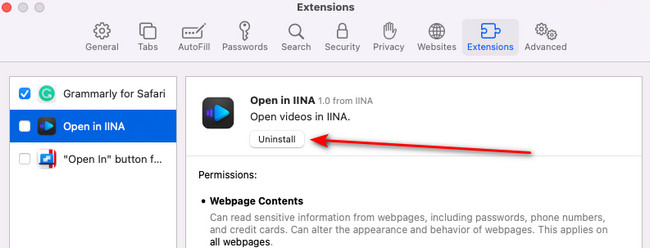
Méthode 4. Effacer les signets Safari
Vous enregistrez peut-être des sites Web depuis Safari en les marquant avec des signets. Supprimez également ces données de favoris pour réinitialiser Mac Safari. Lancez Safari et cliquez sur le les signets du MSEPSH onglet en haut. Plus tard, choisissez le Afficher les signets bouton pour les voir tous. Ctrl-cliquez sur les signets et sélectionnez le Supprimer bouton pour les éliminer.
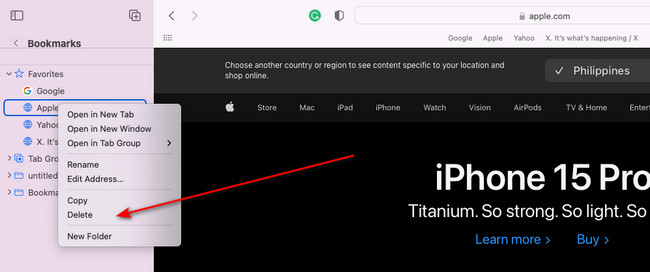
Partie 3. Comment effacer les données sur Safari avec FoneLab Mac Sweep
Il existe également un outil existant que vous pouvez utiliser pour effacer toutes les données de votre Mac Safari. L'outil s'appelle Balayage Mac FoneLab. Voyons ci-dessous les données qu'il peut supprimer sur votre Mac Safari. Nous les avons répertoriés ci-dessous.
- Entrées à remplissage automatique
- Cookies
- Fichiers téléchargés
- Historique des téléchargements
- Stockage local HTML5
- Historique de connexion
- Historique de recherche
- Historique de navigation
En dehors de cela, il contient plus de 10 fonctionnalités supplémentaires pour nettoyer votre Mac. Il comprend le Désinstaller, Optimiser, Confidentialité et plus d'outils. De plus, le logiciel propose sa fonction principale Status pour vérifier l'état actuel de votre Mac. Tellement pratique, non ? Si vous souhaitez utiliser Balayage Mac FoneLab, veuillez imiter les étapes détaillées ci-dessous concernant son processus. Passez.

Avec FoneLab Mac Sweep, vous effacerez les fichiers indésirables du système, des e-mails, des photos et d'iTunes pour libérer de l'espace sur Mac.
- Gérez les photos similaires et les fichiers en double.
- Vous montrer facilement l'état détaillé de Mac.
- Videz la corbeille pour obtenir plus de stockage.
Étape 1Téléchargez le logiciel sur votre Mac en cliquant sur le Téléchargement gratuit bouton sur cet article. Après cela, veuillez le configurer. Double-cliquez ensuite sur son icône pour le lancer.
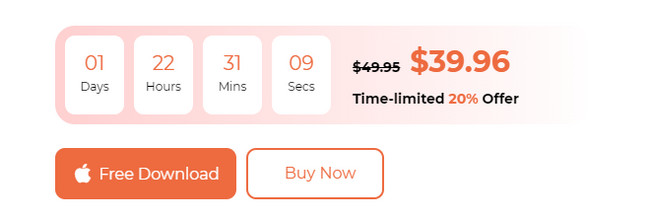
Étape 2Veuillez choisir le Boîte à outils icône à droite. Après cela, vous serez dirigé vers la nouvelle interface. Sélectionnez le Confidentialité bouton par la suite.
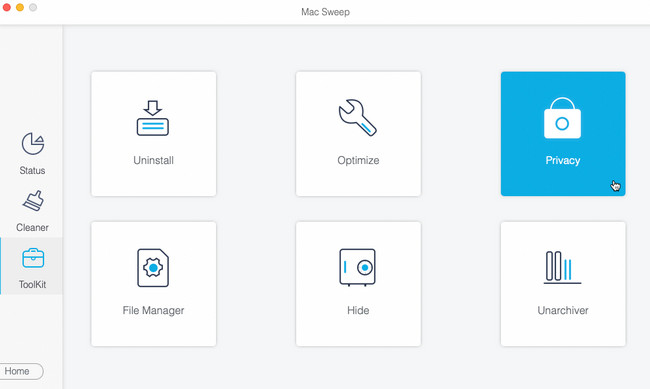
Étape 3Cliquez Scanner bouton pour localiser les fichiers. Après cela, cliquez sur le Voir bouton pour voir les résultats.
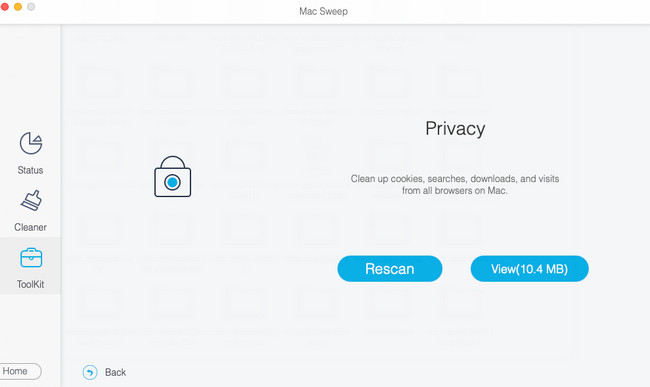
Étape 4Veuillez sélectionner le Safari icône à gauche. Après cela, choisissez toutes les données à droite. Clique le Propres ensuite pour commencer à les éliminer sur votre Mac.
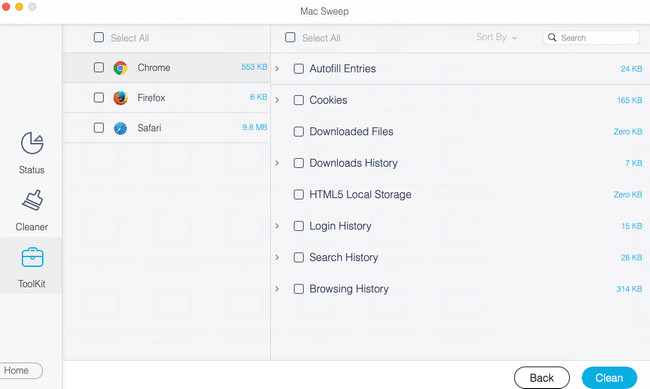

Avec FoneLab Mac Sweep, vous effacerez les fichiers indésirables du système, des e-mails, des photos et d'iTunes pour libérer de l'espace sur Mac.
- Gérez les photos similaires et les fichiers en double.
- Vous montrer facilement l'état détaillé de Mac.
- Videz la corbeille pour obtenir plus de stockage.
Partie 4. FAQ sur la réinitialisation de Safari sur Mac
1. Puis-je supprimer et réinstaller Safari ?
Non. Vous ne pouvez pas supprimer ou réinstaller Safari de tous vos appareils Apple. La raison en est qu’il s’agit du navigateur Web intégré proposé par Apple. Si tel est le cas, la réinitialisation de votre Mac Safari ne peut pas être effectuée en le réinstallant et en le supprimant.
2. Est-il mauvais de vider le cache Safari ?
Non, il n'y a rien de mal à vider les caches Safari. En fait, vous le ferez libérer de l'espace sur votre Mac et évitez qu'il soit infecté par des virus et des logiciels malveillants. Cependant, les sites Web que vous visitez souvent se chargeront plus lentement.
Avez-vous appris comment réinitialiser Safari Mac ? C'est super! Nous espérons que vous testerez également les autres outils de Balayage Mac FoneLab. Il s'agit de libérer de l'espace de stockage sur votre Mac. Il contient plus de 10 fonctionnalités de suppression pour vos données Mac. As-tu plus de questions? Veuillez les laisser dans la section commentaires ci-dessous. Rejoignez nos futures discussions. Merci!

Avec FoneLab Mac Sweep, vous effacerez les fichiers indésirables du système, des e-mails, des photos et d'iTunes pour libérer de l'espace sur Mac.
- Gérez les photos similaires et les fichiers en double.
- Vous montrer facilement l'état détaillé de Mac.
- Videz la corbeille pour obtenir plus de stockage.
Vous trouverez ci-dessous un didacticiel vidéo à titre de référence.


