Récupérez les données perdues / supprimées de l'ordinateur, du disque dur, du lecteur flash, de la carte mémoire, de l'appareil photo numérique, etc.
- Screen Recorder
- Enregistreur vidéo Mac
- Enregistreur vidéo Windows
- Enregistreur audio Mac
- Enregistreur audio Windows
- Enregistreur Webcam
- Game Recorder
- Enregistreur de réunion
- Enregistreur d'appel Messenger
- Enregistreur Skype
- Enregistreur de cours
- Enregistreur de présentation
- Enregistreur de chrome
- Enregistreur Firefox
- Capture d'écran sous Windows
- Capture d'écran sur Mac
Meilleures façons de résoudre pourquoi la capture d'écran ne fonctionne pas sur Mac comme un pro
 posté par Lisa Ou / 05 nov. 2021 16:00
posté par Lisa Ou / 05 nov. 2021 16:00Apple a fourni avec succès le moyen le plus pratique pour prendre des captures d'écran spécifiquement sur Mac. La capture d'écran est maintenant une fonctionnalité intégrée de macOS, avec laquelle vous n'avez pas besoin d'un autre programme pour capturer l'écran de votre mac. Cependant, parfois, il y a encore des utilisateurs qui ont du mal et se plaignent de ne pas pouvoir prendre de captures d'écran avec leur Mac. Le problème habituel qu'ils ont rencontré est la capture d'écran sur Mac qui ne fonctionne pas. Si vous faites partie de ceux qui souhaitent résoudre ce type de problème, la lecture de cet article peut vous aider beaucoup.
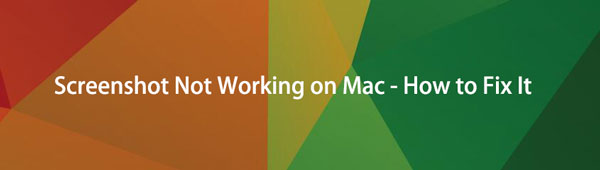

Liste de guide
1. Pourquoi la capture d'écran sur Mac ne fonctionne pas
Le Mac d'Apple est populaire ces jours-ci, en particulier pour ceux qui aiment les produits Apple. Pourtant, il y a encore des utilisateurs qui ont des problèmes avec ce produit. Et la ligne la plus courante que nous entendons de leur part est "Pourquoi ma capture d'écran ne fonctionne-t-elle pas sur Mac?". Il y a donc certainement des causes profondes à ce problème. Vous trouverez ci-dessous la liste des raisons pour lesquelles la capture d'écran ne fonctionne pas sur votre Mac.
- La capture d'écran ne fonctionnant pas sur votre Mac peut être due au fait que le clavier ne répond pas momentanément. Ou il y a aussi un problème avec vos raccourcis clavier.
- Une autre raison est que vous avez modifié l'emplacement des captures d'écran où elles seront enregistrées. Ainsi, vous pouvez entendre le son de l'obturateur chaque fois que vous faites des captures d'écran, mais vous ne pouvez pas voir où les images ont été placées.
- Et, il peut y avoir des bogues ou des virus sur votre Mac, c'est pourquoi vous avez eu du mal à capturer votre écran, et aussi pourquoi la capture d'écran ne fonctionne pas.
FoneLab Screen Recorder vous permet de capturer de la vidéo, de l'audio, des didacticiels en ligne, etc. sous Windows / Mac. Vous pouvez facilement personnaliser la taille, éditer la vidéo ou l'audio, etc.
- Enregistrez de la vidéo, de l'audio, de la webcam et faites des captures d'écran sous Windows / Mac.
- Prévisualisez les données avant de les enregistrer.
- C'est sûr et facile à utiliser.
2. Comment réparer la capture d'écran sur Mac ne fonctionne pas
Comme indiqué dans la partie précédente, il existe diverses raisons pour lesquelles la capture d'écran sur Mac ne fonctionne parfois pas. Alors maintenant, nous allons vous donner des solutions et des procédures sur la façon de résoudre le problème avec votre Mac, plus précisément en prenant des captures d'écran en l'utilisant.
Redémarrer le Mac
L'une des premières façons d'essayer de réparer une capture d'écran qui ne fonctionne pas est de redémarrer votre Mac. Car cela vous aidera à éclaircir et à nettoyer le problème. Il existe trois façons d'exécuter le redémarrage :
Option 1. Appuyez sur le bouton d'alimentation ou Ctrl+Eject, cliquez sur le bouton Redémarrer lorsqu'une boîte de dialogue apparaît.
Option 2. Sélectionnez la clé Apple, puis cliquez sur Redémarrer.
Option 3. Appuyez sur Control + Command + Eject ou Control + Command + Power. Si ça marche pour toi, tant mieux. Sinon, essayez la solution suivante.

Redémarrez Mac en mode sans échec
N'oubliez pas que le mode sans échec sur votre Mac est l'un des nombreux moyens d'arrêter l'exécution de certaines applications pour afficher et confirmer si le problème dans la capture d'écran est dû au programme installé.
Étapes pour redémarrer votre Mac en mode sans échec :
Étape 1Redémarrez votre Mac, puis maintenez la touche Maj enfoncée rapidement.
Étape 2Une fois que vous voyez la fenêtre de connexion, relâchez la clé. Ensuite, il vous demandera de vous connecter deux fois à votre compte.
Étape 3Enfin, essayez de prendre une capture d'écran, si cela fonctionne, le problème a été résolu.
Vérifiez les raccourcis clavier pour les captures d'écran
Ces paramètres de clavier sont par défaut. Et, il peut avoir été réglé sur d'autres combinaisons ou il est également possible qu'elles aient été éteintes ou désactivées. Pour résoudre ce problème, activez-les à partir des Préférences Système. S'ils étaient déjà activés, désactivez-les puis réactivez-les. Vous trouverez ci-dessous les étapes à suivre pour vérifier et réactiver les raccourcis clavier.
Étape 1Sélectionnez Menu Apple, puis Système, puis cliquez sur Clavier, puis sur les raccourcis et enfin sur les captures d'écran.
Étape 2Choisissez le raccourci que vous souhaitez réactiver en cochant la case. Ensuite, fermez la fenêtre.
Mettre à jour macOS
Le système d'exploitation de votre Mac n'est peut-être pas à jour, c'est pourquoi vous avez du mal à prendre des captures d'écran.
Étapes pour mettre à jour votre macOS vers la dernière version :
Étape 1Dans votre menu Apple, cliquez sur À propos de ce Mac, puis sur Mise à jour logicielle, vérifiez si des mises à jour logicielles disponibles doivent être téléchargées.
Étape 2Choisissez ensuite le menu Apple, puis cliquez sur App Store, enfin sur Mises à jour pour mettre à jour le logiciel téléchargé depuis l'Apple Store.
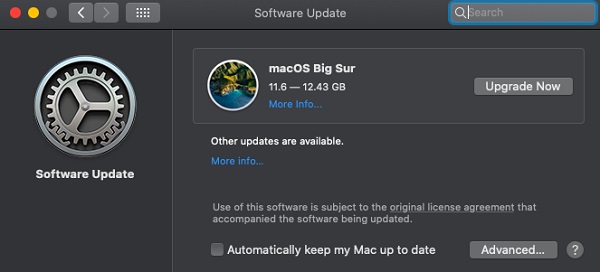
Vérifiez le dossier où se trouvent les images
Pour résoudre le problème, vous pouvez également essayer de localiser les photos de capture d'écran qui seront enregistrées. Normalement, le fichier sera automatiquement enregistré sur Mac Desktop. Mais vous pouvez changer son emplacement par capture d'écran puis en option. Collez les captures d'écran à l'emplacement où vous souhaitez qu'elles soient placées. Et, il vous sera plus facile de trouver des captures d'écran.
Afficher les extensions de nom de fichier
Les extensions de nom de fichier peuvent être masquées, c'est pourquoi vous ne pouvez pas afficher l'image dont vous avez fait la capture d'écran. Vous pouvez donc essayer les étapes ci-dessous et cela vous aidera à voir toutes les extensions de nom de fichier.
Étapes pour afficher les extensions de nom de fichier :
Étape 1Accédez au Finder de votre Mac, cliquez sur Préférences.
Étape 2Ensuite, remplissez enfin la case avec une coche qui dit "Afficher toutes les extensions de nom de fichier".
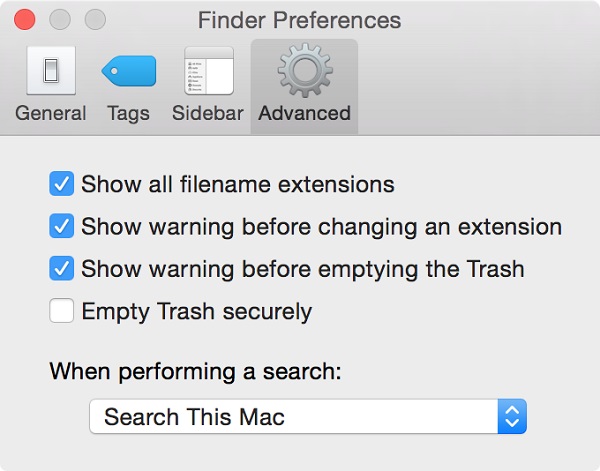
Réinitialiser la NVRAM
La NVRAM ou mémoire vive non volatile est une mémoire informatique qui stocke certains paramètres. Le réinitialiser peut parfois régler des problèmes. Et l'un d'eux consiste à corriger une capture d'écran qui ne fonctionne pas sur votre Mac.
Étapes pour réinitialiser la NVRAM :
Étape 1Allez dans le menu Pomme puis cliquez sur Arrêter pour éteindre votre Mac.
Étape 2En entendant le son de démarrage, maintenez enfoncées les touches Option + Commande + P + R sur votre clavier pendant environ 20 secondes. Ensuite, relâchez-le enfin.
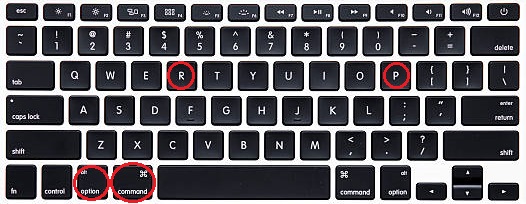
Récupérer les captures d'écran perdues
Il existe également des raisons pour lesquelles vos captures d'écran sont perdues ou masquées. Ainsi, vous aurez peut-être besoin d'un outil pour les récupérer. Vous pouvez essayer FoneLab Data Retriever sur Mac qui examine votre ordinateur et vous pouvez l'utiliser pour vous assurer que les captures d'écran sont toujours présentes. D'un simple clic, vous pouvez récupérer les images de votre ordinateur.fonelab-data-retriever.jpg
FoneLab Screen Recorder vous permet de capturer de la vidéo, de l'audio, des didacticiels en ligne, etc. sous Windows / Mac. Vous pouvez facilement personnaliser la taille, éditer la vidéo ou l'audio, etc.
- Enregistrez de la vidéo, de l'audio, de la webcam et faites des captures d'écran sous Windows / Mac.
- Prévisualisez les données avant de les enregistrer.
- C'est sûr et facile à utiliser.
3. Alternatives à la capture d'écran sur Mac
Vous cherchez des moyens de faire une capture d'écran sur Mac correctement et efficacement à l'aide d'outils, de claviers et plus encore ? Si oui, vous pouvez continuer à lire cette partie pour apprendre à faire une capture d'écran sur votre Mac. Mais cette fois, nous vous expliquerons comment effectuer une capture d'écran en utilisant différentes méthodes pour capturer votre écran. Y compris l'enregistreur d'écran FoneLab, les outils de capture et les boutons du clavier.
Enregistreur d'écran Mac FoneLab
Le premier sur la liste est Mac FoneLab Screen Recorder. Comme son nom l'indique, ce programme d'application vous permet d'enregistrer votre écran, audio, réunions virtuelles, tutoriel en ligne, webcam, y compris prendre des captures d'écran et bien plus encore sur votre ordinateur.
Enregistreur d'écran Mac FoneLab est un programme qui vous permet de capturer des vidéos, de prendre des photos de haute qualité et de les éditer à l'aide de ses outils d'édition et de personnalisation intégrés ainsi que de personnaliser la taille d'enregistrement. Non seulement cela, vous pouvez également enregistrer uniquement la vidéo sans l'audio ou inclure l'audio si vous le souhaitez. L'un de ses avantages remarquables est qu'il masque la barre des tâches du bureau lors de l'enregistrement. Dans notre cas, il peut être parfaitement utilisé pour effectuer une capture d'écran sur Mac correctement et efficacement. Que ce soit le système d'exploitation de votre appareil, ce logiciel est fait pour vous. C'est pourquoi Mac FoneLab Screen Recorder vous est fortement recommandé.
Étapes à suivre pour effectuer une capture d'écran sur Mac à l'aide de l'enregistrement d'écran FoneLab :
Étape 1Tout d'abord, rendez-vous sur le site officiel de FoneLab Screen Recorder, puis cliquez sur Télécharger sur la page principale pour télécharger FoneLab Screen Recorder.

Étape 2Ensuite, ouvrez le programme d'installation de l'application. Dans la boîte de dialogue, faites glisser l'icône de l'application vers le dossier Applications pour l'installer avec succès sur votre Mac.
Étape 3Après cela, lancez le logiciel pour avoir accès à ses fonctionnalités. Sur l'interface principale, cliquez sur l'icône Appareil photo dans le coin supérieur droit. Ensuite, faites glisser le pointeur vers la zone où vous souhaitez effectuer une capture d'écran.
Étape 4Enfin, pour l'enregistrer sur votre appareil, cliquez sur le bouton Enregistrer et localisez le dossier sur votre ordinateur.
Mac Snagit (outil de capture)
Snagit est un programme qui offre un outil complet pour la capture d'écran et l'enregistrement vidéo sur Windows et Mac. En outre, il vous permet de capturer l'intégralité de votre écran, d'ajouter un contexte supplémentaire, d'enregistrer la capture et de la partager librement et facilement avec vos collègues.
Étapes à suivre pour effectuer une capture d'écran sur Mac à l'aide de Snagit :
Étape 1Tout d'abord, accédez à la page principale de Snagit, puis cliquez sur l'essai gratuit. Après cela, cliquez sur Télécharger Mac.
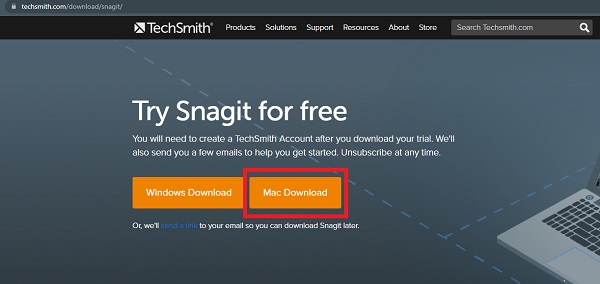
Étape 2Ensuite, cliquez sur le bouton rouge en haut à gauche de l'interface pour sélectionner la partie de votre écran que vous souhaitez capturer.
Étape 3Enfin, après avoir sélectionné, cliquez sur l'icône Appareil photo dans la partie inférieure droite de l'interface principale de l'application. Et voilà, c'est fini !
Boutons du clavier
Sans télécharger de programme, Mac a rendu facile et simple la capture d'écran à l'aide des boutons du clavier. Ces boutons ou raccourcis clavier vous permettent de capturer tout votre écran, une fenêtre ou juste une partie de votre écran.
Façons de faire une capture d'écran sur Mac à l'aide des boutons du clavier :
Étapes sur la capture d'écran de l'ensemble de l'écran
Étape 1Pour prendre une capture d'écran, maintenez enfoncées les touches Commande + Maj + 3 simultanément.
Étape 2Ensuite, si vous voyez une vignette dans le coin droit, attendez qu'elle soit enregistrée ou cliquez sur la capture d'écran pour la modifier. Il sera automatiquement enregistré sur votre bureau en tant que fichier PNG.
Étapes sur la façon de capturer une partie de l'écran
Étape 1Pour capturer seulement une partie de votre écran, appuyez et maintenez ces touches ensemble, Commande+Maj+4. Ensuite, vous verrez le réticule.
Étape 2Ensuite, faites glisser le réticule pour sélectionner une zone à capturer.
Étapes à suivre pour effectuer une capture d'écran dans le menu ou la fenêtre
Étape 1Ouvrez la fenêtre que vous souhaitez capturer, puis maintenez ces trois touches enfoncées simultanément Commande + Maj + 4, puis appuyez sur la barre d'espace.
Étape 2Ensuite, le curseur se transformera en icône de caméra. Ensuite, cliquez sur le menu ou la fenêtre que vous souhaitez capturer.
4. Où trouver des captures d'écran sur Mac
Où trouve-t-on des captures d'écran sur Mac ? Par défaut, les captures d'écran sur Mac sont généralement enregistrées sur le bureau avec le nom « Capture d'écran [date] à [heure].png ». Recherchez-les dans le fichier Desktop pour vérifier s'ils sont vraiment enregistrés sur votre Mac. Mais vous pouvez les localiser dans d'autres endroits ou dossiers où vous pouvez facilement les trouver. sur le bureau par défaut.
5. FAQ sur la capture d'écran sur Mac
1. La capture d'écran sur Mac réduit-elle la qualité de l'écran ?
Faire une capture d'écran sur votre Mac ne réduit pas la qualité de votre capture d'écran. La résolution de la capture d'écran dépendra de la résolution de l'écran de votre Mac. Mais, si vous voulez un outil pour améliorer votre capture d'écran, vous pouvez utiliser l'enregistreur d'écran FoneLab pour le faire.
2. Puis-je modifier la capture d'écran sur Mac ?
Absolument oui. Juste après avoir effectué une capture d'écran sur Mac et cliqué sur l'image, il vous donnera un onglet où vous êtes autorisé à ajouter des formes, annoter, surligner la sélection, signer, bordure, couleur de remplissage et style de texte.
3. Comment enregistrer une capture d'écran sur Mac ?
Lorsque vous faites une capture d'écran sur Mac, elle sera automatiquement enregistrée sur votre stockage Mac. Plus précisément sur les Finder sur la zone du bureau.
Pour terminer cet article en beauté, prendre des captures d'écran est en effet une partie importante de notre routine de nos jours. Car nous partageons des photos amusantes avec notre famille et nos amis, enregistrons des notes et des informations. Sur cette note, vous devez choisir le meilleur pour votre tâche de capture d'écran. Cependant, parmi les articles mentionnés ci-dessus, FoneLab Screen Recorder est le meilleur outil pour vous. Téléchargez et essayez-le maintenant!
FoneLab Screen Recorder vous permet de capturer de la vidéo, de l'audio, des didacticiels en ligne, etc. sous Windows / Mac. Vous pouvez facilement personnaliser la taille, éditer la vidéo ou l'audio, etc.
- Enregistrez de la vidéo, de l'audio, de la webcam et faites des captures d'écran sous Windows / Mac.
- Prévisualisez les données avant de les enregistrer.
- C'est sûr et facile à utiliser.
