- Screen Recorder
- Enregistreur vidéo Mac
- Enregistreur vidéo Windows
- Enregistreur audio Mac
- Enregistreur audio Windows
- Enregistreur Webcam
- Game Recorder
- Enregistreur de réunion
- Enregistreur d'appel Messenger
- Enregistreur Skype
- Enregistreur de cours
- Enregistreur de présentation
- Enregistreur de chrome
- Enregistreur Firefox
- Capture d'écran sous Windows
- Capture d'écran sur Mac
Comment accéder au dossier Steam de capture d'écran facilement et rapidement
 posté par Lisa Ou / 05 nov. 2021 16:00
posté par Lisa Ou / 05 nov. 2021 16:00Jouer à des jeux est populaire ces jours-ci, la vérité est que les gens envisagent de jouer à des jeux en ligne ou à des jeux vidéo comme leur temps libre. Et l'un des jeux les plus courants que nous ayons aujourd'hui est Steam. De plus, vous faites peut-être partie de ceux qui l'utilisent actuellement. En même temps, vous êtes en train de capturer une capture d'écran d'un jeu passionnant et agréable avec. Mais saviez-vous où se trouve l'emplacement du dossier de capture d'écran Steam ? Si vous êtes vraiment impatient de savoir où se trouve le dossier et que vous souhaitez y accéder, vous pouvez continuer à lire cet article et ses parties suivantes.
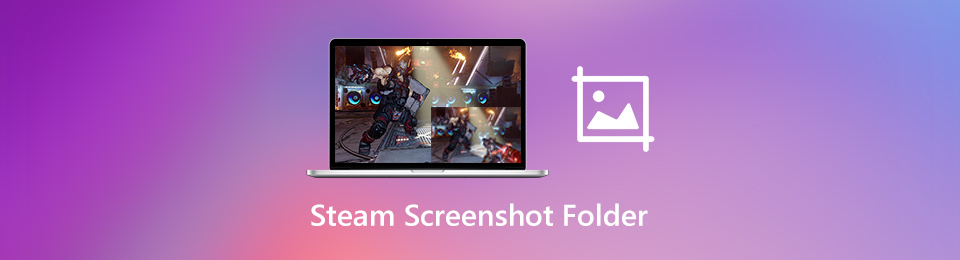

Liste de guide
1. Qu'est-ce que Steam et comment faire une capture d'écran avec
Avant de creuser comment utiliser Steam, il est essentiel de savoir d'abord en quoi consiste ce programme. Ainsi, Steam est un lieu d'atterrissage ultime pour jouer, discuter et créer des jeux. Il s'agit en fait d'une plate-forme de distribution numérique de jeux vidéo bien connue qui a été développée par Valve et également lancée en tant que programme autonome en 2003. La plupart de ceux qui aiment la vidéo ou jouent à des jeux doivent sûrement avoir utilisé Steam. Y compris la capture d'une capture d'écran avec. Et donc, pour ceux qui veulent essayer ce programme, ceux qui aiment aussi jouer à des jeux en ligne ou vidéo. Voici les instructions ou les étapes sur la façon de l'utiliser.
Étapes à suivre pour effectuer une capture d'écran avec Steam :
Étape 1Avant toute chose, rendez-vous sur le site officiel de Steam. Ensuite, cliquez sur le Installez Steam, pour télécharger le programme d'installation. Ensuite, lancez sur votre ordinateur ou Mac.
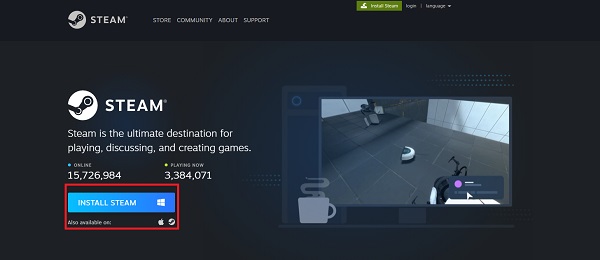
Étape 2Ensuite, si vous avez déjà un compte, connectez-vous. Si aucun, cliquez sur Créez votre compte à vous d'utiliser l'outil et ses jeux.
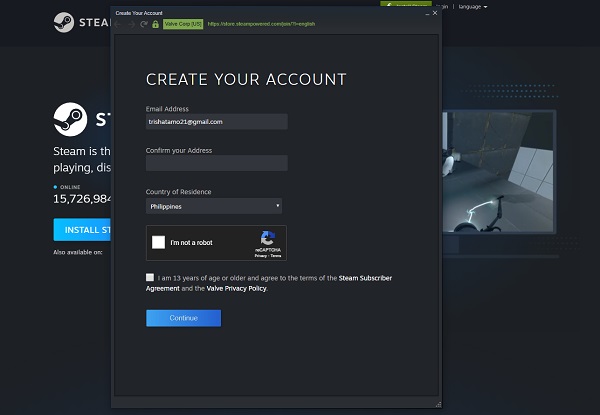
Étape 3Ensuite, sur l'interface principale de l'outil, choisissez le jeu auquel vous voulez jouer. Puis clique Voir dans l'onglet du menu principal.
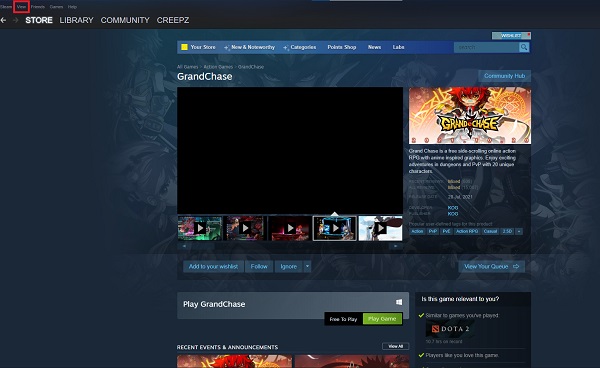
Étape 4Enfin, cliquez sur Captures d'écran. Ensuite, il capture automatiquement votre écran ou le jeu en cours de lecture sur votre écran. Et, alors vous avez terminé!
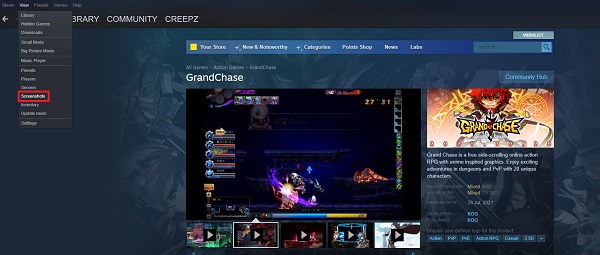
Et c'est tout! C'est ainsi que vous pouvez utiliser ou faire une capture d'écran avec l'utilisation de Steam. Ensuite, si vous êtes curieux de savoir où votre capture d'écran a été enregistrée, passez à la partie suivante pour savoir où vous pouvez trouver et localiser le dossier des captures d'écran sur Steam.
FoneLab Screen Recorder vous permet de capturer de la vidéo, de l'audio, des didacticiels en ligne, etc. sous Windows / Mac. Vous pouvez facilement personnaliser la taille, éditer la vidéo ou l'audio, etc.
- Enregistrez de la vidéo, de l'audio, de la webcam et faites des captures d'écran sous Windows / Mac.
- Prévisualisez les données avant de les enregistrer.
- C'est sûr et facile à utiliser.
2. Où se trouve le dossier de capture d'écran Steam
Après avoir pris une capture d'écran, vous vous êtes peut-être demandé « Où est le dossier des captures d'écran Steam ? » Pour savoir où se trouve le dossier de capture d'écran Steam sur votre ordinateur, suivez les étapes et les étapes pour le localiser.
Méthode 1. Trouver le dossier de capture d'écran Steam via le client Steam
Le gestionnaire de captures d'écran intégré du client Steam permet de parcourir et de localiser facilement le dossier de captures d'écran Steam. Apprenez à faire cette méthode.
Étapes pour localiser le dossier de capture d'écran Steam avec sa capture d'écran intégrée :
Étape 1Sur l'interface principale de Steamcliquez Voir dans l'onglet du menu principal. Ensuite, sélectionnez Capture d'écran Dans le menu déroulant.
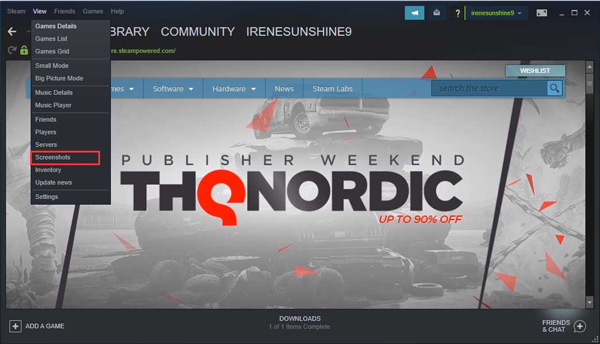
Étape 2Ensuite, affichez les captures d'écran affichées. Ensuite, pour localiser le dossier de capture d'écran Steam, cliquez sur MONTRER SUR DISQUE.
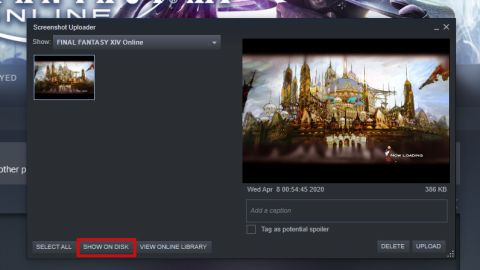
Méthode 2. Accédez au dossier de capture d'écran Steam sur le disque dur.
Vous pouvez localiser votre dossier de capture d'écran Steam à l'aide de votre identifiant Steam, vous pouvez le faire. Et, vous pourrez trouver l'emplacement par défaut des captures d'écran.
Étape 1À l'aide de votre identifiant Steam et en fonction de vos besoins, suivez le chemin pour localiser le dossier de capture d'écran Steam.
Étape 2Pour accéder au dossier de captures d'écran Steam sous Windows 10, utilisez ce chemin : C:\Program Files (x86)\Steam\userdata\AccountID\760\remote\ \captures d'écran.
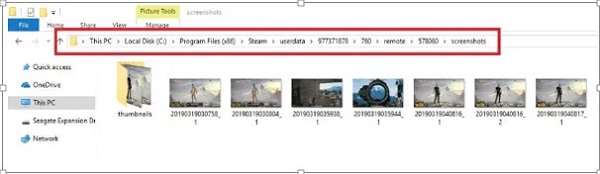
Voici l'emplacement par défaut des captures d'écran prises sur Steam.
- Windows 8/10: C: \ Program Files (x86) \ Steam
- Mac: Utilisateurs / {nom d'utilisateur} / Bibliothèque / Application Support / Steam
- Linux: ~ / .local / share / Steam
Ce sont les deux façons de localiser le dossier des captures d'écran Steam et de trouver l'emplacement par défaut des captures d'écran.
3. Meilleures alternatives pour enregistrer et capturer des captures d'écran Steam
Enregistreur d'écran FoneLab est un enregistreur d'écran complet qui vous permet de capturer des activités à l'écran, telles que des réunions virtuelles, un didacticiel en ligne, y compris des vidéos de jeu, des séquences de webcam et la voix du microphone. En plus de cela, cet outil vous permet également d'éditer et de gérer les fichiers enregistrés, d'ajouter des annotations aux images, et bien plus encore. Vous trouverez ci-dessous les étapes à suivre pour effectuer une capture d'écran avec FoneLab Screen Recorder et également pour localiser le dossier de capture d'écran Steam sur Windows 10 :
FoneLab Screen Recorder vous permet de capturer de la vidéo, de l'audio, des didacticiels en ligne, etc. sous Windows / Mac. Vous pouvez facilement personnaliser la taille, éditer la vidéo ou l'audio, etc.
- Enregistrez de la vidéo, de l'audio, de la webcam et faites des captures d'écran sous Windows / Mac.
- Prévisualisez les données avant de les enregistrer.
- C'est sûr et facile à utiliser.
Étapes à suivre pour effectuer une capture d'écran avec FoneLab Screen Recorder :
Étape 1Sur le site officiel de FoneLab Screen Recorder, puis cliquez sur Télécharger et installez-le sur votre ordinateur. Ensuite, lancez-le.

Étape 2Après cela, sur l'interface principale de l'outil, sélectionnez et cliquez sur Enregistreur vidéo avant d'aller à l' Steam programme. Il vous permettra de prendre des captures d'écran tout au long du processus.

Étape 3Ensuite, si vous souhaitez capturer un instantané directement sur Steam, clique le Instantané option de l'interface principale. Vous pouvez choisir la zone que vous souhaitez capturer, puis ajouter des annotations, du texte, des lignes, des formes, des filigranes, etc.

Étape 4Ensuite, il sera automatiquement enregistré sur votre ordinateur ou votre dossier de capture d'écran. Ensuite, vous n'avez pas besoin de localiser le dossier de capture d'écran, cliquez simplement sur le Historique d'enregistrement pour voir la capture d'écran qui a été prise. Il vous permettra de visualiser les images, de renommer les fichiers ainsi que de les partager sur les réseaux sociaux.
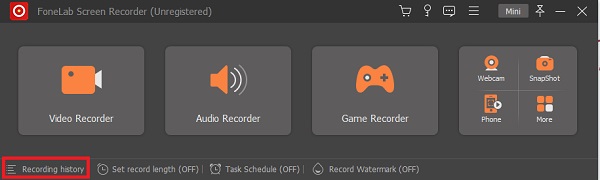
Alors, Enregistreur d'écran FoneLab est en effet un outil polyvalent et dépendant pour capturer votre écran de jeu.
FoneLab Screen Recorder vous permet de capturer de la vidéo, de l'audio, des didacticiels en ligne, etc. sous Windows / Mac. Vous pouvez facilement personnaliser la taille, éditer la vidéo ou l'audio, etc.
- Enregistrez de la vidéo, de l'audio, de la webcam et faites des captures d'écran sous Windows / Mac.
- Prévisualisez les données avant de les enregistrer.
- C'est sûr et facile à utiliser.
4. FAQ sur le dossier de captures d'écran Steam
1. Puis-je changer l'emplacement du dossier de capture d'écran Steam ?
Absolument oui! Vous pouvez toujours modifier l'emplacement du dossier de capture d'écran Steam sur votre ordinateur. Et, il n'y a aucun problème où vous le déplacerez, tant que vous savez où vous l'avez placé ou déplacé.
2. Puis-je rendre mes captures d'écran Steam privées ?
Bien sûr que oui! Les captures d'écran Steam n'ont pas besoin d'être toujours montrées à tout le monde. Vous limitez qui peut le voir ou y accéder. Vous pouvez modifier ou restreindre sa visibilité que vous souhaitiez être vu par vos amis ou votre famille, ou pour vous-même uniquement.
Pour conclure, voilà comment trouver facilement et rapidement les captures d'écran qui ont été prises dans le jeu, plus précisément dans Steam. Mais, gardez à l'esprit qu'il existe encore des outils que vous pouvez utiliser pour prendre des captures d'écran, comme Enregistreur d'écran FoneLab. Parmi les millions d'outils que vous pouvez trouver, ce programme ou outil est la meilleure alternative, vous permettant d'avoir les meilleures performances et une grande expérience.
FoneLab Screen Recorder vous permet de capturer de la vidéo, de l'audio, des didacticiels en ligne, etc. sous Windows / Mac. Vous pouvez facilement personnaliser la taille, éditer la vidéo ou l'audio, etc.
- Enregistrez de la vidéo, de l'audio, de la webcam et faites des captures d'écran sous Windows / Mac.
- Prévisualisez les données avant de les enregistrer.
- C'est sûr et facile à utiliser.
