- Screen Recorder
- Enregistreur vidéo Mac
- Enregistreur vidéo Windows
- Enregistreur audio Mac
- Enregistreur audio Windows
- Enregistreur Webcam
- Game Recorder
- Enregistreur de réunion
- Enregistreur d'appel Messenger
- Enregistreur Skype
- Enregistreur de cours
- Enregistreur de présentation
- Enregistreur de chrome
- Enregistreur Firefox
- Capture d'écran sous Windows
- Capture d'écran sur Mac
Enregistrez les problèmes informatiques en un clin d'œil avec Steps Recorder et des alternatives
 posté par Lisa Ou / 27 oct. 2021 16:00
posté par Lisa Ou / 27 oct. 2021 16:00Chaque fois que vous rencontrez un certain problème sur votre ordinateur, c'est un avantage si vous pouvez les enregistrer et les regarder à nouveau pour aider à résoudre le problème. Une fois enregistrées, les informations peuvent être utilisées pour aider au dépannage du problème sur votre appareil ou démontrer les étapes pour le résoudre. Sans cela, vous devrez expliquer en détail chaque étape qu'ils prennent pour reproduire le problème qu'ils rencontrent. La meilleure façon de le faire serait d'écrire manuellement et de prendre des captures d'écran sur la fenêtre à l'aide d'un enregistreur de pas.

Liste de guide
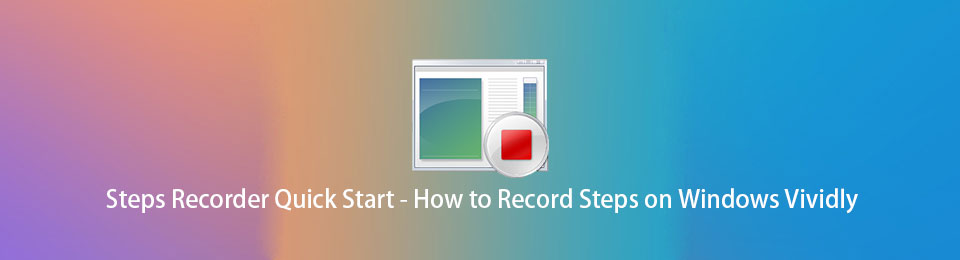
1. Qu'est-ce qu'un enregistreur de pas ?
Steps Recorder ou anciennement connu sous le nom de Problem Steps Recorder (PSR) est un outil de capture d'écran qui peut enregistrer des actions d'écran sur un ordinateur Windows. Il s'agit d'un enregistreur de frappe, d'une capture d'écran et d'un outil d'annotation pour Windows qui vous permet de documenter toutes les actions possibles que vous avez effectuées sur votre ordinateur Windows pour des actions de document rapides et faciles effectuées sur un ordinateur à des fins de dépannage. Techniquement, il s'agit d'un outil Windows intégré pour enregistrer des problèmes, tels qu'un problème avec un ordinateur difficile à expliquer en langage clair ou avec des mots simples, vous permet d'enregistrer votre écran, les frappes avec annotation et d'envoyer l'enregistrement à un technicien pour identifier et résoudre le problème de votre ordinateur.
Fondamentalement, c'est un excellent outil pour documenter ce qui se passe sur votre écran d'ordinateur chaque fois que vous rencontrez des problèmes qui sont enregistrés sur votre ordinateur en tant que fichier de document ZIP.
FoneLab Screen Recorder vous permet de capturer de la vidéo, de l'audio, des didacticiels en ligne, etc. sous Windows / Mac. Vous pouvez facilement personnaliser la taille, éditer la vidéo ou l'audio, etc.
- Enregistrez de la vidéo, de l'audio, de la webcam et faites des captures d'écran sous Windows / Mac.
- Prévisualisez les données avant de les enregistrer.
- C'est sûr et facile à utiliser.
2. Comment utiliser Step Recorder sur Windows
Maintenant que vous savez ce qu'est Windows Step Recorder et comment il vous aidera sûrement à résoudre les problèmes sur votre ordinateur. Passons aux étapes détaillées sur la façon de le faire. Cet article compresse et vous facilite la tâche. Découvrez comment utiliser Steps Recorder pour obtenir des instructions détaillées, ou vous pouvez lire un aperçu rapide du fonctionnement de PSR ci-dessous, qui inclut chaque clic de souris.
Étapes sur la façon d'utiliser Steps Recorder sous Windows :
Étape 1Sur votre ordinateur Windows, cliquez sur le Menu Démarrer Windows puis cherche Windows Accessoires Puis sélectionnez Steps Recorder.
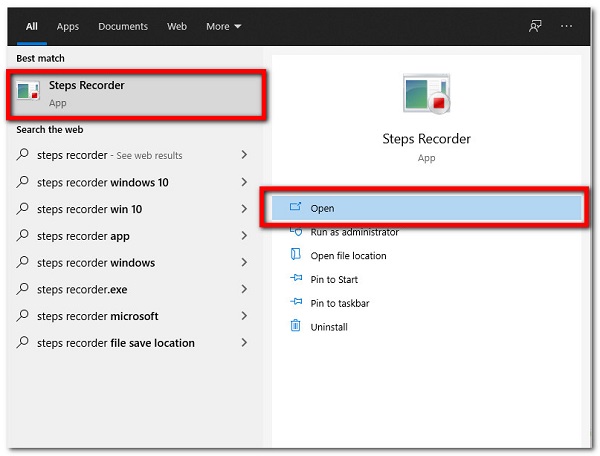
Étape 2Ouvrez le Steps Recorder après cela, appuyez sur le Paramètres icône dans la flèche vers le bas à droite, et vous pouvez sélectionner votre chemin de sortie de fichier préféré, Activer la capture d'écran, et vous pouvez également choisir d'activer ou non la fonction de capture d'écran ici.
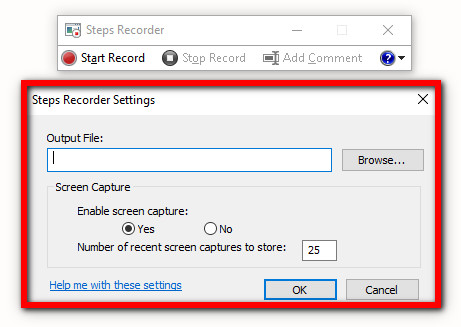
Étape 3Après cela, cliquez simplement sur le Début de l'enregistrement bouton. Dans cette étape, vous pouvez également mettre en pause ou reprendre l'enregistrement ou ajouter des commentaires pendant le processus d'enregistrement.
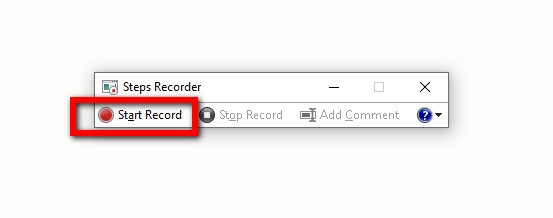
Étape 4Enfin, cliquez sur le Stop Record lorsque vous avez enregistré tout ce dont vous avez besoin et les étapes enregistrées seront affichées. Examinez le document et cliquez sur Épargnez pour l'enregistrer sous forme de fichier ZIP sur l'explorateur de fichiers de votre ordinateur.
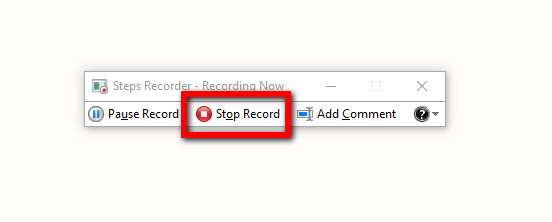
Cependant, l'utilisation d'un Step Recorder présente certains inconvénients, tels que l'impossibilité de modifier et de modifier votre fichier avant de le stocker. Bien qu'il s'agisse d'un outil très utile, rapide et simple à utiliser, l'un de ses inconvénients est qu'il n'enregistre pas les frappes. FoneLab Screen Recorder est un bon choix dans ce cas car il capture tout ce qui se passe sur l'écran de votre ordinateur.
3. Alternatives à l'enregistreur d'étapes sous Windows
Enregistreur d'écran FoneLab
Enregistreur d'écran FoneLab est votre logiciel indispensable si vous souhaitez enregistrer les étapes que vous faites ou ce qui se passe sur l'écran de votre ordinateur. C'est la meilleure alternative à Windows Steps Recorder car il vous permet de capturer des vidéos, de prendre des photos de haute qualité et de les éditer à l'aide de ses outils d'édition et de personnalisation intégrés, ainsi que de personnaliser la taille d'enregistrement. Vous pouvez enregistrer uniquement la vidéo sans l'audio ou inclure l'audio si vous le souhaitez. En dehors de cela, l'un de ses avantages remarquables est qu'il masque la barre des tâches du bureau lors de l'enregistrement. Quel que soit le système d'exploitation de votre appareil, ce logiciel est fait pour vous. C'est pourquoi FoneLab Screen Recorder vous est fortement recommandé.
FoneLab Screen Recorder vous permet de capturer de la vidéo, de l'audio, des didacticiels en ligne, etc. sous Windows / Mac. Vous pouvez facilement personnaliser la taille, éditer la vidéo ou l'audio, etc.
- Enregistrez de la vidéo, de l'audio, de la webcam et faites des captures d'écran sous Windows / Mac.
- Prévisualisez les données avant de les enregistrer.
- C'est sûr et facile à utiliser.
Étapes sur la façon d'utiliser Enregistreur d'écran FoneLab:
Étape 1Tout d'abord, téléchargez et installez FoneLab Screen Recorder sur votre ordinateur. Ensuite, il sera automatiquement lancé juste après l'installation. Mais sinon, double-cliquez simplement sur l'icône sur votre bureau.

Étape 2Sur l'interface principale, cliquez sur le Enregistreur vidéo. Ensuite, personnalisez votre enregistrement à l'aide de l'outil d'édition et de personnalisation selon vos préférences. Après cela, cliquez sur le REC sur le côté droit pour démarrer le processus d'enregistrement.

Étape 3Enfin, une fois l'enregistrement terminé, cliquez simplement sur le Arrêter , puis un nouvel onglet de fenêtre apparaîtra où vous pourrez prévisualiser votre fichier enregistré. Après cela, cliquez sur le Épargnez bouton pour enfin enregistrer votre fichier sur votre ordinateur.

SCRE. IO - Extension d'enregistreur d'écran
SCRE. IO - Screen Recorder est un programme d'extension qui peut être téléchargé gratuitement en ligne et installé sur votre ordinateur Windows. Il permet des fonctionnalités remarquables comme l'enregistrement de ce qui se passe sur votre écran d'ordinateur que vous pouvez personnaliser selon vos préférences. Ce qui inclut l'enregistrement de l'écran uniquement, de l'écran + de la caméra, de la caméra uniquement. Dans notre cas, il peut être utilisé pour enregistrer des actions d'écran sur un ordinateur Windows.
Étapes sur la façon d'utiliser SCRE. IO - Enregistreur d'écran :
Étape 1Tout d'abord, pour obtenir l'extension, accédez à n'importe quel navigateur sur votre ordinateur. Après cela, recherchez SCRE. IO - Screen Recorder puis téléchargez et installez l'extension sur votre navigateur.
Étape 2Ensuite, activez l'extension et lancez-la. Ensuite, une fenêtre apparaîtra, sélectionnez simplement le type d'enregistrement que vous souhaitez. Dans notre cas, il sera préférable de sélectionner le Seul écran.
Étape 3Une fois l'enregistrement terminé, cliquez simplement sur le Arrêter bouton et enregistrez-le sur le fichier enregistré sur votre appareil.
Bandicam
Bandicam est un programme d'enregistrement d'écran gratuit capable de capturer n'importe quelle zone de votre écran sous forme de capture d'écran ou de fichier vidéo screencast pouvant être utilisé pour enregistrer des conférences, des webinaires, des jeux et des appels avec la possibilité d'ajouter une narration à partir de votre microphone et vidéo de votre webcam et partagez. En plus de cela, il dispose de fonctionnalités d'enregistrement d'écran avancées telles que divers modes d'enregistrement d'écran, l'enregistrement de sortie et d'entrée audio, l'enregistrement programmé, l'insertion d'image/texte/logo et des fonctionnalités remarquables telles que le dessin en temps réel pendant l'enregistrement.
Étapes à suivre pour utiliser Bandicam :
Étape 1Tout d'abord, téléchargez et installez Bandicam sur votre ordinateur. Suivez simplement les étapes d'installation et lancez le programme après l'installation.
Étape 2Sur l'interface principale du programme, accédez au panneau d'accueil, puis sélectionnez Plein écran pour vous permettre d'enregistrer tout l'affichage de l'écran.
Étape 3Il suffit de cliquer sur le REC bouton situé en haut de l'interface pour inviter le programme à démarrer l'enregistrement. Dans cette étape, vous pouvez utiliser le F12 clé Enregistrer/Arrêter l'enregistrement ou la F11 clé pour faire une capture d'image.
Étape 4Enfin, pour vérifier votre sortie enregistrée, cliquez simplement sur le Général dans le menu principal et cliquez sur le Ouvert bouton pour ouvrir le dossier sur votre ordinateur.
4. FAQ sur l'enregistreur de pas
Steps Recorder sur Windows peut-il effectuer une capture d'écran ?
Oui. Steps Recorder peut être utilisé pour enregistrer les étapes que vous effectuez sur votre ordinateur, ce qui inclut une description textuelle de ce que vous avez fait et une capture d'écran de l'écran pendant chaque étape, appelée capture d'écran. Vous pouvez enregistrer ces instructions dans un fichier et les envoyer à d'autres une fois que vous les avez capturées.
Quel est le format des fichiers créés par Steps Recorder ?
Le format du fichier produit par Steps Recorder est au format MHTML et/ou fichier ZIP librement consultable sur ordinateur.
Pour terminer ce didacticiel, vous avez presque certainement déjà un outil de biais sur votre PC pour les problèmes d'enregistrement. Vous n'avez plus à vous soucier de ces problèmes. Ce sera simple pour vous après avoir lu cet article. Enregistreur d'écran FoneLab est toujours le meilleur outil à utiliser pour enregistrer les problèmes problématiques sur votre ordinateur, quelle qu'en soit la raison.
