- Screen Recorder
- Enregistreur vidéo Mac
- Enregistreur vidéo Windows
- Enregistreur audio Mac
- Enregistreur audio Windows
- Enregistreur Webcam
- Game Recorder
- Enregistreur de réunion
- Enregistreur d'appel Messenger
- Enregistreur Skype
- Enregistreur de cours
- Enregistreur de présentation
- Enregistreur de chrome
- Enregistreur Firefox
- Capture d'écran sous Windows
- Capture d'écran sur Mac
Streaming Steps of iPad - Comment diffuser en continu d'un iPad à la télévision
 posté par Somei Liam / 14 janv.2021 16:00
posté par Somei Liam / 14 janv.2021 16:00Lorsque vous regardez vos photos et vidéos sur un appareil iOS avec un petit écran, vous voudrez mettre des photos ou des vidéos sur un très grand écran qui aura une meilleure apparence que votre téléviseur haute définition. Dans ce cas, vous pouvez diffuser depuis votre iPad ou iPhone sur votre téléviseur.
Mais comment diffuser de l'iPad à la télévision? Heureusement, il existe de nombreuses façons de diffuser depuis l'iPad ou l'iPhone vers la télévision. Ici, nous allons vous montrer comment 3 est le moyen le plus simple et le plus courant de vous aider.


Liste de guide
1. Utiliser un adaptateur et un câble pour diffuser de l'iPad à la télévision
Le moyen le plus simple de diffuser de l'iPad ou de l'iPhone sur votre téléviseur consiste simplement à les connecter à l'aide d'un câble.
Nous ne pouvons pas utiliser n'importe quel câble et il y a des limites aux câbles que nous pouvons utiliser. Étant donné que l'iPad et l'iPhone utilisent le connecteur Lightning exclusif d'Apple, vous avez besoin d'un adaptateur. Acheter ou ramasser Adaptateur AV numérique Lightning d'Apple et vous êtes à mi-chemin de la diffusion en continu.
Étape 1Utilisez un HDMI câble pour connecter votre TV à l'adaptateur, puis branchez l'adaptateur sur votre appareil iOS.
Étape 2Commutez l'entrée de votre téléviseur Port HDMI le câble est branché et vous verrez immédiatement votre iPad ou iPhone sur le téléviseur.
quoi que Photos, vidéosou autre contenu que vous voyez sur votre appareil apparaîtra également sur votre téléviseur.

2. Utiliser les fonctionnalités des appareils iOS pour diffuser de l'iPad à la télévision
Pour diffuser de l'iPad à la télévision, nous avons deux méthodes sur les appareils iOS. L'une consiste à utiliser le AirPlay fonction, et l'autre est d'utiliser Screen Mirroring d'AirPlay fonction.
La différence entre ces deux fonctions est que la fonction AirPlay n'a pas besoin de garder l'écran éveillé, alors que la mise en miroir de l'écran doit garder l'écran éveillé.
Méthode 1: Utiliser la mise en miroir d'écran pour diffuser d'un iPad à un téléviseur
Tous les appareils iOS et Apple TV prennent en charge AirPlay, une technologie Apple pour l'audio et la vidéo sans fil entre les appareils compatibles. Utilisez Screen Mirroring sur AirPlay pour voir l'intégralité de l'écran de votre appareil iOS sur votre Apple TV ou votre Smart TV compatible AirPlay 2. Dans ce cas, vous voudrez utiliser AirPlay Mirroring, qui vous permet de diffuser l'écran de votre appareil sur votre téléviseur. Voici ce que vous devez faire :
Étape 1 Tout d’abord, assurez-vous que votre Apple TV et votre appareil iOS sont tous deux connectés au même Wi-Fi réseau.
Étape 2Sur le périphérique iOS, ouvrez Control Center. Sur iPhone X ou version ultérieure ou iPad avec iOS 12 ou version ultérieure: faites glisser votre doigt vers le bas dans le coin supérieur droit de l'écran.
Sur iPhone 8 ou version antérieure ou iOS 11 ou version antérieure: faites glisser votre doigt depuis le bord inférieur de tout écran.
Étape 3 Appuyez sur le écran miroir .
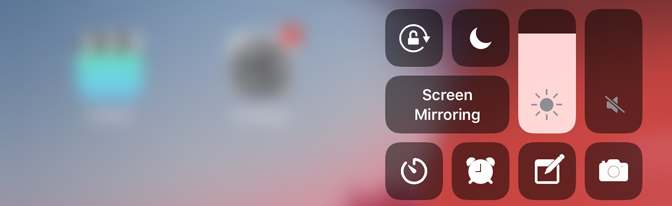
Étape 4 Dans le menu qui apparaît, tapez sur votre Apple TV.
Étape 5Vous pouvez modifier votre téléviseur en utilisant l'orientation de l'écran et le rapport hauteur / largeur de votre appareil iOS, pour remplir l'écran de votre téléviseur avec l'écran de l'appareil iOS en miroir, changer le rapport hauteur / largeur de votre téléviseur ou les paramètres de zoom. Dans un instant, l'écran de votre iPad ou iPhone apparaîtra sur votre téléviseur, prêt à diffuser Photos, vidéoset autre contenu simplement en les visualisant sur votre appareil iOS.
Étape 6 Lorsque vous ne souhaitez plus reproduire l’écran, ouvrez Control Center, robinet écran miroir, puis appuyez sur Arrêter la mise en miroir.
Méthode 2: Utiliser AirPlay pour diffuser de l'iPad au téléviseur
Airplay est une technologie de diffusion audio et vidéo propriétaire destinée à aider les utilisateurs à diffuser du contenu audio et vidéo entre différents appareils Apple. Bien entendu, vous pouvez utiliser intelligemment AirPlay pour diffuser de l’iPad à la télévision.
La fonctionnalité AirPlay peut vous aider à partager vidéos, Photos, la musiqueet plus encore des appareils Apple à votre apple TV, orateurs préféréset téléviseurs intelligents populaires. Et ce que vous partagez reste toujours personnel et privé. Ainsi, nous pouvons nous asseoir et profiter de tout ce que nous aimons.
Une fois que vous maîtriserez AirPlay, il deviendra probablement l’un de vos moyens préférés. Cependant, vous devez vous assurer que vous êtes connecté au même réseau Wi-Fi et pour profiter d'une diffusion en continu ininterrompue, votre connectivité Internet doit être de premier ordre.
Étape 1Connectez votre appareil iOS au même réseau Wi-Fi comme votre apple TV or Smart TV compatible AirPlay 2.
Étape 2Recherchez la vidéo que vous souhaitez utiliser AirPlay.
Étape 3Exploiter AirPlay icône. Dans certaines applications tierces, vous devrez peut-être d'abord appuyer sur une autre icône. dans le Photos app, appuyez sur Exportations icône, puis appuyez sur AirPlay icône.
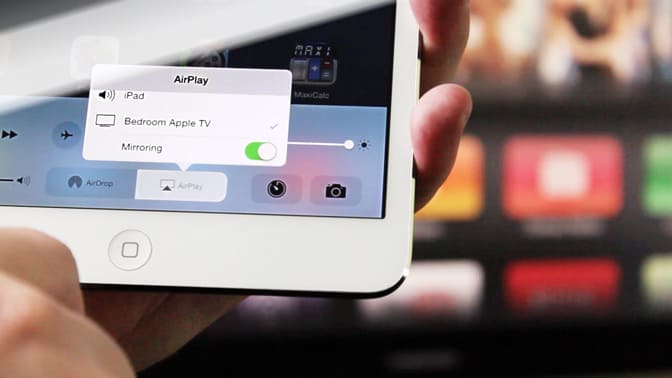
Étape 4Choisissez votre apple TV or Smart TV compatible AirPlay 2.
Étape 5Pour arrêter la diffusion, appuyez sur AirPlay icône dans l'application à partir de laquelle vous diffusez, puis appuyez sur votre iPhone, iPadou iPod touchez dans la liste.
Remarque: Certaines applications vidéo sur iOS pourraient ne pas soutenir AirPlay. Si vous ne pouvez pas utiliser AirPlay avec une application vidéo, vérifiez App Store pour que TVOS puisse voir si cette application est disponible sur Apple TV.
3. Comment partager une vidéo d'un PC à un iPad ou à un iPhone
iTunes a l' Partage à domicile fonctionnalité que vous pouvez utiliser pour diffuser de la musique, des audios, des vidéos et des films à partir de Mac ou de PC vers des appareils iOS. Tant que votre ordinateur et le périphérique iOS sur lequel vous souhaitez diffuser des fichiers multimédia se trouvent sur le même réseau Wi-Fi, vous pouvez facilement partager vos chansons et vidéos préférées entre ordinateur et iPhone / iPad sans synchronisation.
Étape 1 Activer le partage à domicile sur Mac ou PC
Sur votre ordinateur, lancez iTunes et connectez-vous avec votre identifiant Apple dans le menu Compte d’iTunes. Alors choisi Déposez votre dernière attestation menu, sélectionnez Partage à domicile> Activer le partage à domicile.
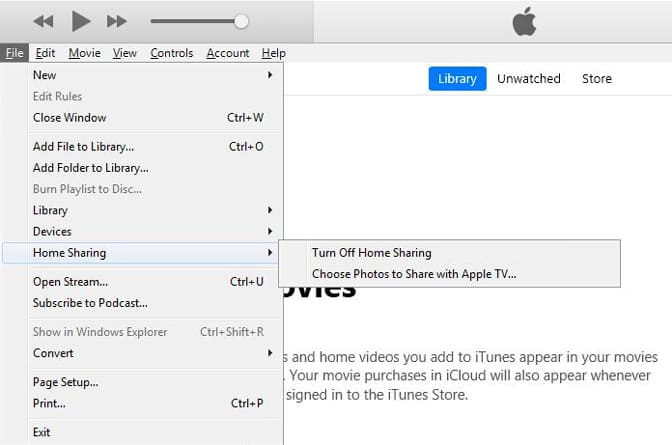
Étape 2 Activer le partage à domicile sur iPhone iPad
Sur votre appareil iOS, accédez à Paramètres> Musique ou Vidéos. Vous pouvez alors trouver le Partage à domicile section au bas de la Musique or Vidéos languette. Utilisez le même identifiant Apple pour vous connecter à votre réseau Home Sharing.
Étape 3 Partage de musique et de vidéos d'un ordinateur à un iPhone iPad
Ouvrez le Musique app sur iPhone ou iPad. Si vous utilisez un iPad, appuyez sur Ma Musique, robinet Artiste pour afficher le menu déroulant et choisir Partage à domicile De là. Vous verrez alors un Bibliothèque partagée, touchez la bibliothèque partagée de votre ordinateur, votre musique sur l'ordinateur sera alors importée dans le Musique application sur iPhone / iPad.
Exécutez le Vidéos application sur iPhone ou iPad, appuyez sur Ownedpuis choisissez votre Bibliothèque iTunes PC ou Mac De là. Ensuite, vous pourrez retrouver vos vidéos et vos films iTunes sur votre appareil iOS.
Conclusion
Grâce à ce qui précède, vous pouvez facilement diffuser depuis un iPad vers la télévision et partager de la musique ou des vidéos d'un PC à un iPad ou un iPhone.
Pour partager de la musique ou des vidéos d'un PC à un iPad ou à un iPhone, vous pouvez également choisir d'utiliser FoneTrans pour iOS transférer de la musique et des vidéos directement sur votre iPad ou votre iPhone.
Avec FoneTrans pour iOS, vous profiterez de la liberté de transférer vos données d'un iPhone à un ordinateur. Vous pouvez non seulement transférer des messages texte iPhone sur un ordinateur, mais vous pouvez également transférer facilement des photos, des vidéos et des contacts sur un PC.
- Transférez des photos, des vidéos, des contacts, WhatsApp et plus de données en toute simplicité.
- Prévisualiser les données avant de transférer.
- iPhone, iPad et iPod touch sont disponibles.
FoneTrans pour iOS pourrait transférer de la musique, des contacts, des vidéos et des photos entre des appareils iOS et un ordinateur ou entre différents appareils iOS. Vous pouvez vous référer à transférer des vidéos d'un ordinateur à un iPhone en savoir plus.
