- Screen Recorder
- Enregistreur vidéo Mac
- Enregistreur vidéo Windows
- Enregistreur audio Mac
- Enregistreur audio Windows
- Enregistreur Webcam
- Game Recorder
- Enregistreur de réunion
- Enregistreur d'appel Messenger
- Enregistreur Skype
- Enregistreur de cours
- Enregistreur de présentation
- Enregistreur de chrome
- Enregistreur Firefox
- Capture d'écran sous Windows
- Capture d'écran sur Mac
3 principaux enregistreurs d'écran gratuits à ne pas manquer
 posté par Lisa Ou / 21 juin 2023 16:00
posté par Lisa Ou / 21 juin 2023 16:00J'avais l'intention d'enregistrer mon écran d'ordinateur une fois que notre professeur discutera de notre cours sur Google Meet demain. Elle utilisera une présentation PowerPoint pour le contenu et les mots clés de la leçon. Cependant, je ne sais pas quel enregistreur d'écran je vais utiliser. Pouvez-vous me recommander le meilleur? Merci d'avance!
Il existe des quantités importantes d'enregistreurs d'écran que vous pouvez trouver sur Internet. Mais comment saurez-vous si l'outil répond à vos exigences ou à vos préférences ? Ne t'inquiète pas. Nous avons répertorié 4 enregistreurs d'écran qui vous aideront à capturer l'écran de votre ordinateur ! Lisez les informations ci-dessous pour choisir le meilleur. S'il vous plait procédez.


Liste de guide
Partie 1. Top 3 des enregistreurs d'écran gratuits
Enregistreur d'écran FoneLab est sans aucun doute le premier enregistreur d'écran en raison de ses fonctionnalités. En outre, cet article prépare les autres outils d'enregistrement d'écran pour votre future référence. Cependant, ils ont des inconvénients qui peuvent affecter votre expérience. Certains outils d'enregistrement d'écran nécessitent que vous vous inscriviez, et certains nécessitent des compétences professionnelles. Envie de découvrir l'autre enregistreur vidéo d'écran ? Veuillez faire défiler vers le bas.
FoneLab Screen Recorder vous permet de capturer de la vidéo, de l'audio, des didacticiels en ligne, etc. sous Windows / Mac. Vous pouvez facilement personnaliser la taille, éditer la vidéo ou l'audio, etc.
- Enregistrez de la vidéo, de l'audio, de la webcam et faites des captures d'écran sous Windows / Mac.
- Prévisualisez les données avant de les enregistrer.
- C'est sûr et facile à utiliser.
Option 1. Bandicam
La première alternative à l'enregistrement d'écran est Bandicam. Vous pouvez également l'utiliser pour enregistrer votre écran en haute qualité. De plus, il vous aide à télécharger directement les vidéos enregistrées sur Google Drive et YouTube. Mais le processus de téléchargement de ce logiciel peut entraîner un ralentissement de votre ordinateur. Le décalage ne disparaîtra qu'une fois le logiciel lancé. De plus, l'interface de l'outil peut vous dérouter si c'est la première fois que vous utilisez l'outil. La raison en est que ses fonctionnalités n'ont pas d'étiquettes ni de noms. De plus, le logiciel ne vous indiquera pas où il enregistre la vidéo après l'enregistrement. Vous devez le localiser n'importe où sur votre ordinateur.
Quoi qu'il en soit, nous avons préparé un rapide tutoriel sur Bandicam ci-dessous. Avancez pour le voir.
Étape 1Téléchargez Bandicam sur votre ordinateur. Après cela, configurez-le et installez-le sur votre ordinateur. Au centre, veuillez choisir l'écran que vous souhaitez enregistrer. Vous pouvez cliquer sur la zone rectangulaire, le plein écran, etc.
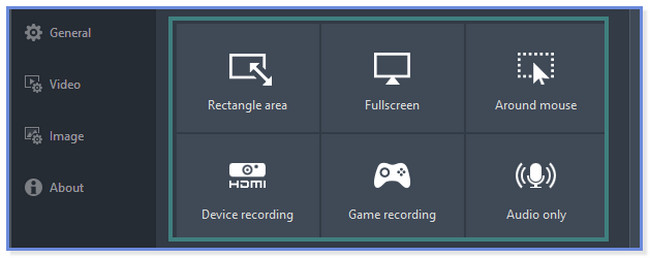
Étape 2Cliquez REC bouton en haut pour commencer l'enregistrement. Clique le Pause bouton pour y mettre fin.
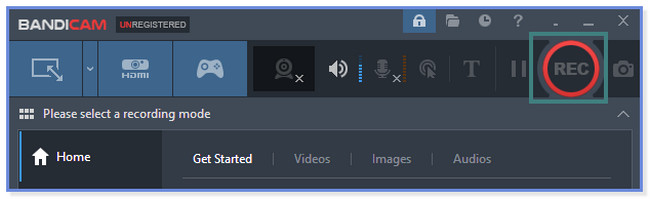
Option 2. Enregistrement d'écran
ScreenRec peut vous aider à enregistrer votre écran rapidement car il prend en charge les raccourcis clavier. En outre, il peut capturer l'écran pendant l'enregistrement. Cependant, le processus d'installation de cet outil prendra près de 30 minutes. Cela dépend toujours de la force de votre connexion Internet. De plus, il vous oblige à télécharger des fichiers supplémentaires dans le processus de configuration. Ce n'est pas bon si vous manquez d'espace de stockage sur votre ordinateur. Quoi qu'il en soit, voulez-vous savoir comment utiliser cet outil ? Consultez les étapes ci-dessous et agissez de tout votre cœur. Passez.
Étape 1Le logiciel apparaîtra dans une petite fenêtre. Veuillez appuyer sur le Alt + S bouton de votre clavier. Après cela, tracez l'écran que vous souhaitez enregistrer. Plus tard, cliquez sur le bouton Démarrer l'enregistrement en bas de l'interface principale.
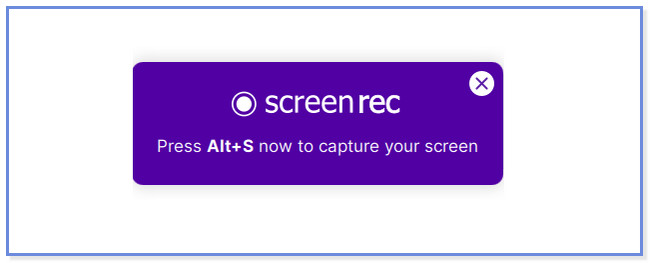
Étape 2Cliquez Boîte violette bouton pour arrêter l'enregistrement. Cliquez ou cochez la Télécharger icône pour enregistrer la vidéo.
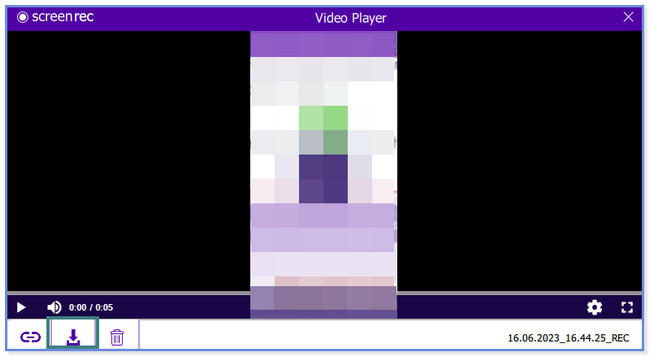
FoneLab Screen Recorder vous permet de capturer de la vidéo, de l'audio, des didacticiels en ligne, etc. sous Windows / Mac. Vous pouvez facilement personnaliser la taille, éditer la vidéo ou l'audio, etc.
- Enregistrez de la vidéo, de l'audio, de la webcam et faites des captures d'écran sous Windows / Mac.
- Prévisualisez les données avant de les enregistrer.
- C'est sûr et facile à utiliser.
Option 3. Métier à tisser
Savez-vous que vous pouvez utiliser un outil d'enregistrement en ligne pour enregistrer votre écran ? Oui, vous pouvez! Loom est l'un des enregistreurs d'écran en ligne. Vous pouvez y accéder sur le Chrome Webstore. Mais cet outil d'enregistrement en ligne présente des inconvénients qui peuvent ruiner votre session d'enregistrement. Ses outils n'ont pas d'étiquettes qui pourraient vous confondre avec leurs fonctions. De plus, vous devez vous inscrire à l'outil en ligne avant de l'utiliser. Quoi qu'il en soit, voulez-vous utiliser l'outil en ligne ? Suivez le tutoriel ci-dessous pour obtenir les meilleurs résultats.
Étape 1Obtenez Loom sur Chrome Webstore. Inscrivez-vous en utilisant votre email. Après cela, cliquez sur le Nouveau vidéo bouton. Plus tard, choisissez le Enregistrer une vidéo .
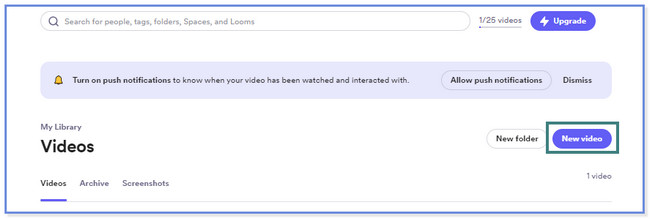
Étape 2Cliquez Démarrer l'enregistrement pour commencer l'enregistrement. Choisir Vitrine pour capturer et cliquez sur le Partager bouton ensuite. Cliquez sur Arrêter le partage en bas pour terminer l'enregistrement.
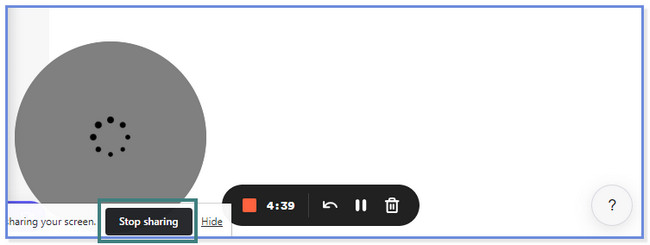
Partie 2. Meilleur logiciel d'enregistrement d'écran - Enregistreur d'écran FoneLab
En bonus, nous vous montrerons le meilleur logiciel de capture d'écran, Enregistreur d'écran FoneLab. Il s'agit d'une application payante, mais vous ne rencontrerez pas les inconvénients que vous pouvez rencontrer avec les outils mentionnés ci-dessus. Mais pourquoi incluons-nous FoneLab Screen Recorder comme choix? Eh bien, voyez ci-dessous les fonctionnalités de ce logiciel que nous avons répertoriées pour vous.
FoneLab Screen Recorder vous permet de capturer de la vidéo, de l'audio, des didacticiels en ligne, etc. sous Windows / Mac. Vous pouvez facilement personnaliser la taille, éditer la vidéo ou l'audio, etc.
- Enregistrez de la vidéo, de l'audio, de la webcam et faites des captures d'écran sous Windows / Mac.
- Prévisualisez les données avant de les enregistrer.
- C'est sûr et facile à utiliser.
- Il peut prendre des enregistrements de haute qualité sans courir après la qualité de l'écran.
- Après l'enregistrement, vous pouvez éditer la vidéo à l'aide de ses outils d'édition avant de l'enregistrer sur l'ordinateur.
- Il masque la barre des tâches du bureau lorsque vous démarrez l'enregistrement.
- Disponible sur les ordinateurs Windows et Mac.
- Vous pouvez démarrer et terminer l'enregistrement uniquement avec les raccourcis clavier.
- Il vous permet de prendre des captures d'écran pendant que l'enregistrement est en cours.
- Vous pouvez utiliser le son et le microphone du système informatique pendant l'enregistrement.
- Il peut supprimer l'excès de bruit en arrière-plan lors de la capture de l'écran.
Il y a plus que vous pouvez découvrir dans cet enregistreur d'écran Mac et Windows. Nous avons préparé un tutoriel simple pour que vous sachiez comment fonctionne ce logiciel. Veuillez jeter un coup d'œil aux étapes ci-dessous.
Étape 1Téléchargez FoneLab Screen Recorder sur votre ordinateur en cliquant sur Téléchargement gratuit. Configurez ensuite le fichier téléchargé et cliquez sur Installer pour le lancer sur votre ordinateur Windows ou Mac.
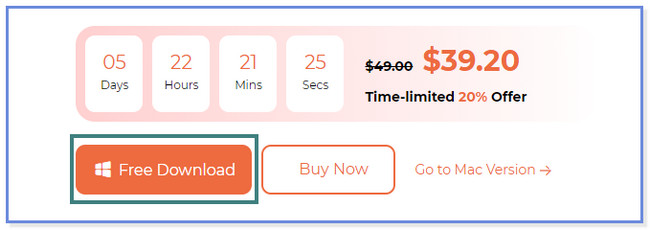
Étape 2Cliquez sur les boutons Enregistreur vidéo, Enregistreur audio et Enregistreur de jeu. Cette étape vous montrera comment utiliser le Enregistreur vidéo. Si vous souhaitez connaître les autres fonctionnalités, vous pouvez les explorer après avoir téléchargé le logiciel.
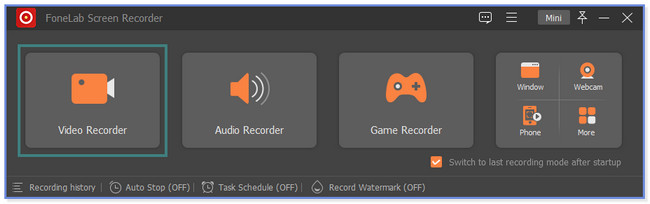
Étape 3Cliquez Coutume pour ne capturer qu'une partie de l'écran. Mais pour capturer tout l'écran, cliquez sur le Full bouton à gauche. Vous pouvez également utiliser la webcam, le son système et le microphone de votre ordinateur. Il vous suffit de cliquer sur le On bouton parmi toutes les fonctionnalités mentionnées. Ensuite, veuillez cliquer sur le REC l'icône à droite pour démarrer l'enregistrement.
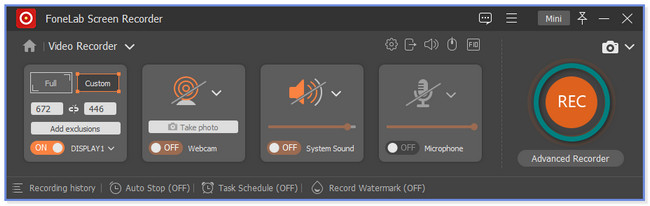
Étape 4Pour arrêter l'enregistrement, cliquez sur le Rouge Icône de boîte. Après cela, le logiciel affichera la vidéo, y compris ses fonctions d'édition. Une fois que vous avez terminé de modifier la vidéo, cliquez sur le OK bouton. L'outil stockera ou conservera la vidéo dans la section Historique. Vous pouvez cliquer sur le Dossier icône pour le voir dans l'explorateur de fichiers.
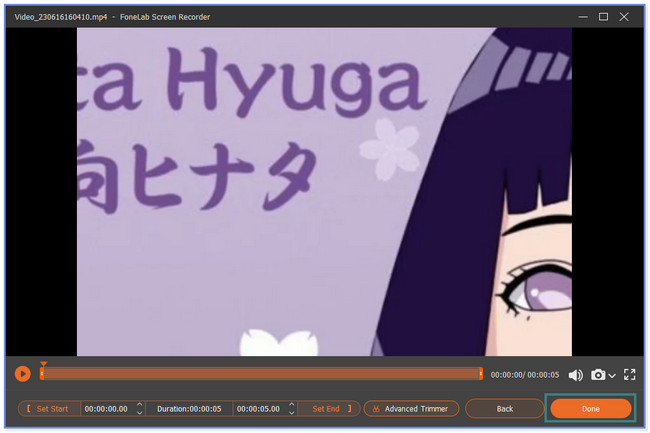
FoneLab Screen Recorder vous permet de capturer de la vidéo, de l'audio, des didacticiels en ligne, etc. sous Windows / Mac. Vous pouvez facilement personnaliser la taille, éditer la vidéo ou l'audio, etc.
- Enregistrez de la vidéo, de l'audio, de la webcam et faites des captures d'écran sous Windows / Mac.
- Prévisualisez les données avant de les enregistrer.
- C'est sûr et facile à utiliser.
Partie 3. FAQ sur le meilleur enregistreur d'écran gratuit
1. Comment enregistrer mon écran sur Windows sans application ?
Appuyez sur la touche Touche Windows + Alt + R touche de votre clavier. Après cela, vous verrez une petite fenêtre sur votre écran. Il indique que l'enregistrement a commencé. Pour terminer l'enregistrement, veuillez cliquer sur le Box icône sur la fenêtre. Et l'ordinateur enregistrera automatiquement la vidéo.
2. Pourquoi ne puis-je pas enregistrer mon écran sur Windows 11 ?
La fonction Game Bar de votre ordinateur n'est peut-être pas activée. Pour l'activer :
- Recherche pour le Barre de jeu sur l'icône Windows.
- Faites glisser son curseur vers la droite pour l'activer.
- Appuyez sur la touche Touche Windows + Alt + R clé ensuite pour vérifier si cela fonctionne. Vous devez voir une petite fenêtre apparaître à l'écran.
C'est tout pour les enregistreurs d'écran gratuits que vous pouvez utiliser ! Nous espérons que nous vous avons aidé avec votre souci. Nous vous assurons que les enregistreurs d'écran mentionnés sont éprouvés et testés.
FoneLab Screen Recorder vous permet de capturer de la vidéo, de l'audio, des didacticiels en ligne, etc. sous Windows / Mac. Vous pouvez facilement personnaliser la taille, éditer la vidéo ou l'audio, etc.
- Enregistrez de la vidéo, de l'audio, de la webcam et faites des captures d'écran sous Windows / Mac.
- Prévisualisez les données avant de les enregistrer.
- C'est sûr et facile à utiliser.
