- Partie 1 : Comment enregistrer sur un ordinateur portable Dell à l'aide de la barre de jeu
- Partie 2 : Comment enregistrer sur un ordinateur portable Dell avec l'enregistreur d'écran Fonelab
- Partie 3 : Comment enregistrer sur un ordinateur portable Dell via PPT
- Partie 4 : FAQ sur l'enregistrement sur un ordinateur portable Dell
- Screen Recorder
- Enregistreur vidéo Mac
- Enregistreur vidéo Windows
- Enregistreur audio Mac
- Enregistreur audio Windows
- Enregistreur Webcam
- Game Recorder
- Enregistreur de réunion
- Enregistreur d'appel Messenger
- Enregistreur Skype
- Enregistreur de cours
- Enregistreur de présentation
- Enregistreur de chrome
- Enregistreur Firefox
- Capture d'écran sous Windows
- Capture d'écran sur Mac
Comment filtrer l'enregistrement sur un ordinateur portable Dell : les 3 meilleures méthodes éprouvées
 posté par Lisa Ou / 10 févr.2022 16:00
posté par Lisa Ou / 10 févr.2022 16:00L'enregistrement d'écran est l'une des choses essentielles que vous devez avoir de nos jours. Les gens enregistrent leurs écrans pour les cours en ligne, les conférences, les didacticiels vidéo, les chats, les appels et bien d'autres. Mais pouvez-vous le faire sur un ordinateur portable Dell ? Et comment? Cependant, cela pourrait être un problème si vous ne savez pas comment faire, surtout si vous venez d'acheter un nouvel ordinateur portable Dell. Il est donc nécessaire de connaître et d'apprendre le processus en premier. C'est pourquoi cet article a fourni 3 méthodes fiables et efficaces que vous pouvez utiliser pour filtrer l'enregistrement sur un ordinateur portable Dell.
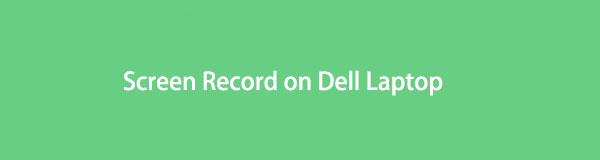

Liste de guide
- Partie 1 : Comment enregistrer sur un ordinateur portable Dell à l'aide de la barre de jeu
- Partie 2 : Comment enregistrer sur un ordinateur portable Dell avec l'enregistreur d'écran Fonelab
- Partie 3 : Comment enregistrer sur un ordinateur portable Dell via PPT
- Partie 4 : FAQ sur l'enregistrement sur un ordinateur portable Dell
1. Comment enregistrer sur un ordinateur portable Dell à l'aide de la barre de jeu
Bien que Xbox Game Bar, également appelée Windows 10 Game Bar, soit créée pour enregistrer toutes les sessions de jeu sur votre ordinateur, vous pouvez également enregistrer votre écran Windows avec, mais dans certaines applications spécifiques uniquement. Si vous souhaitez filtrer des réunions d'enregistrement et d'autres sur votre ordinateur portable Dell, vous pouvez compter sur la Xbox Game Bar. Assurez-vous donc que vous ne l'utiliserez avec les applications compatibles que si vous utilisez cette méthode. Voici comment vous pouvez le faire.
Étapes pour enregistrer sur un ordinateur portable Dell à l'aide de la barre de jeu :
Étape 1Tout d'abord, ouvrez l'application de jeu ou d'autres applications que vous souhaitez enregistrer.
Étape 2Ensuite, appuyez sur le Windows + G clés. Et la barre de jeu apparaîtra automatiquement.
Étape 3Puis, sur le Capture section, sélectionnez et cliquez sur le Enregistrement icône du bouton. Si vous souhaitez que l'enregistrement démarre rapidement, vous pouvez appuyer sur la Windows + Alt + R touches de votre clavier.
Étape 4Lorsque vous avez terminé d'enregistrer l'écran que vous souhaitez capturer, cliquez sur le Arrêter l'enregistrement icône d'option sur le État de la capture qui se trouve dans la partie supérieure droite de l'écran de votre ordinateur portable.
Étape 5Après cela, vous verrez la vignette au milieu droit de l'écran de votre ordinateur portable vous informant que le Extrait de jeu enregistré. Cliquez dessus pour afficher et regarder le jeu ou l'écran enregistré. Et c'est tout!
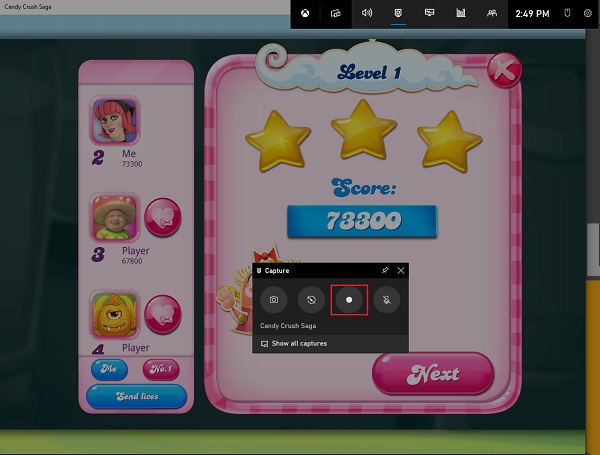
C'est ainsi que vous pouvez enregistrer l'écran de votre ordinateur portable Dell avec Xbox Game Bar ou Windows 10 Game Bar. Existe-t-il un outil ou un programme alternatif qui peut vous aider à enregistrement d'écran sur ordinateur portable Dell ? Définitivement oui!
FoneLab Screen Recorder vous permet de capturer de la vidéo, de l'audio, des didacticiels en ligne, etc. sous Windows / Mac. Vous pouvez facilement personnaliser la taille, éditer la vidéo ou l'audio, etc.
- Enregistrez de la vidéo, de l'audio, de la webcam et faites des captures d'écran sous Windows / Mac.
- Prévisualisez les données avant de les enregistrer.
- C'est sûr et facile à utiliser.
2. Comment enregistrer sur un ordinateur portable Dell avec l'enregistreur d'écran Fonelab
L'outil qui convient le mieux pour enregistrer et capturer n'importe quel écran est FoneLab Screen Recorder. L'un des principaux programmes que les utilisateurs peuvent utiliser pour enregistrement audio, vidéo, didacticiels en ligne, réunions, etc. Vous pouvez également prendre des captures d'écran de haute qualité avec. En outre, vous pouvez personnaliser la taille de l'enregistrement et éditer l'audio et la vidéo. Il peut également masquer la barre des tâches lorsque vous enregistrez. Maintenant, pouvez-vous enregistrer l'écran sur un ordinateur portable Dell en utilisant Enregistreur d'écran FoneLab? Bien sûr vous pouvez! Vous pouvez voir et suivre les étapes ci-dessous.
Étapes pour enregistrer sur un ordinateur portable Dell avec l'enregistreur d'écran FoneLab :
Étape 1Tout d'abord, téléchargez et installez FoneLab Screen Recorder sur votre ordinateur en vous rendant sur son site officiel. Lorsque le processus d'installation est terminé, l'outil s'ouvrira immédiatement.

Étape 2Ensuite, sur la mini interface principale de l'outil, cliquez sur le Enregistreur vidéo puisque vous devez enregistrer votre écran. Mais n'oubliez pas de choisir l'écran que vous souhaitez enregistrer.

Étape 3Après cela, vous pouvez personnaliser la taille de l'enregistrement en cliquant sur le Coutume. Vous pouvez aussi faire le Enregistrement plein écran. Activez-les simplement si vous souhaitez enregistrer, y compris le Webcam, Son, et ton Microphone.
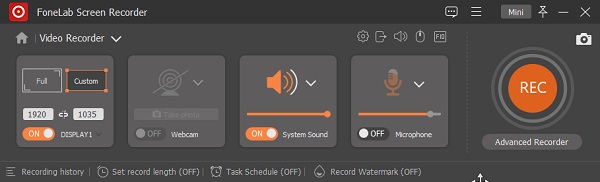
Étape 4Lorsque vous avez terminé de tout configurer, cliquez sur le REC dans le coin droit de l'interface principale pour démarrer le processus d'enregistrement. Après avoir enregistré l'écran de votre ordinateur portable Dell, vous pouvez cliquer sur le Arrêter icône.

Étape 5Ensuite, une vignette apparaîtra; vous aurez une option si vous voulez Réenregistrer. Sinon, vous pouvez enfin cliquer sur le Épargnez .
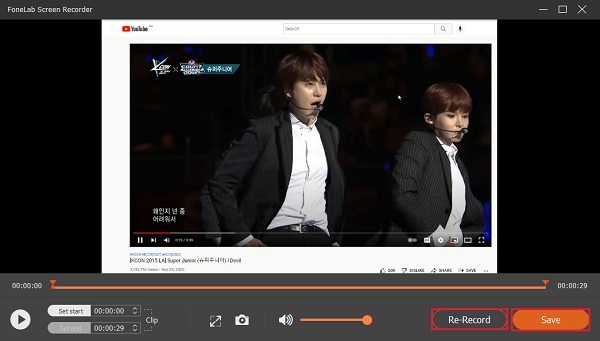
Étape 6Enfin, vous pouvez modifier le nom du fichier et choisir un emplacement pour l'écran vidéo enregistré. Cliquez sur Suivant une fois terminé, et il enregistrera le fichier en quelques secondes.
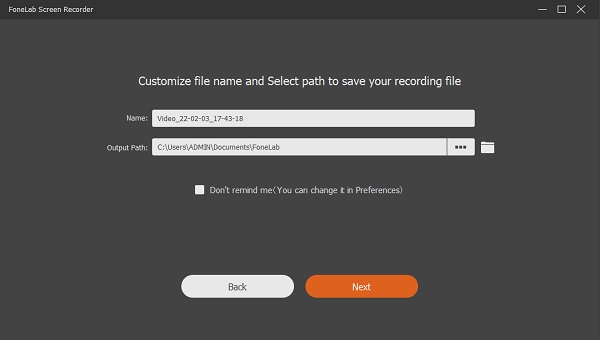
C'est ça! En fait, FoneLab Screen Recorder est l'un des outils hautement recommandés pour enregistrer un écran et répondre à vos demandes.
FoneLab Screen Recorder vous permet de capturer de la vidéo, de l'audio, des didacticiels en ligne, etc. sous Windows / Mac. Vous pouvez facilement personnaliser la taille, éditer la vidéo ou l'audio, etc.
- Enregistrez de la vidéo, de l'audio, de la webcam et faites des captures d'écran sous Windows / Mac.
- Prévisualisez les données avant de les enregistrer.
- C'est sûr et facile à utiliser.
3. Comment enregistrer sur un ordinateur portable Dell via PPT
Une autre façon d'enregistrer votre écran d'ordinateur portable Dell consiste à utiliser votre application Microsoft PowerPoint sur votre ordinateur portable. Vous vous demandez peut-être si c'est possible, mais oui, ça l'est ! Même s'il est connu comme un moyen de présenter une discussion, vous pouvez également effectuer un enregistrement d'écran et l'enregistrer en tant que fichier MP4. Vous trouverez ci-dessous les étapes pour le faire.
Étapes pour enregistrer sur un ordinateur portable Dell via PPT :
Étape 1Pour commencer, ouvrez votre application PowerPoint sur votre ordinateur portable Dell.
Étape 2Ensuite, choisissez une présentation ou créez-en une nouvelle en cliquant sur le Présentation vierge.
Étape 3Ensuite, cliquez sur le insérer option dans la barre des tâches. Et sur le Médias section, vous verrez le Enregistrement d'écran option.
Étape 4Ensuite, vous pouvez sélectionner la partie de votre écran que vous souhaitez enregistrer. Et vous verrez le bar, qui a une option Enregistrement bouton. Cliquez dessus. Ensuite, la barre disparaîtra pendant un moment.
Étape 5Lorsque vous avez terminé, pointez le curseur de votre souris en haut de votre écran et la barre réapparaîtra. Enfin, cliquez sur le Arrêter icône.
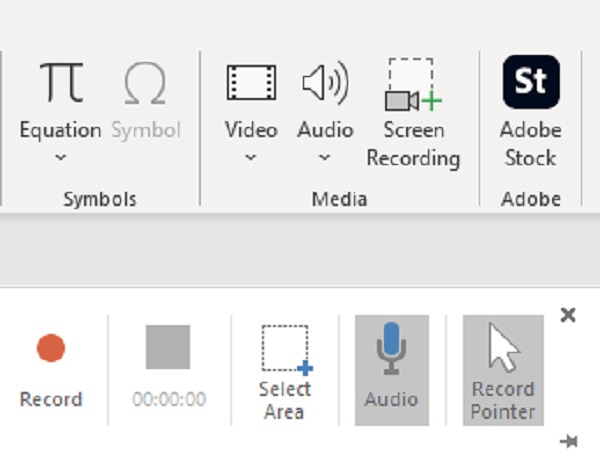
C'est ainsi que vous pouvez effectuer un enregistrement d'écran à l'aide des 3 méthodes mentionnées ci-dessus, chaque méthode est éprouvée et vous pouvez choisir celle que vous voulez.
FoneLab Screen Recorder vous permet de capturer de la vidéo, de l'audio, des didacticiels en ligne, etc. sous Windows / Mac. Vous pouvez facilement personnaliser la taille, éditer la vidéo ou l'audio, etc.
- Enregistrez de la vidéo, de l'audio, de la webcam et faites des captures d'écran sous Windows / Mac.
- Prévisualisez les données avant de les enregistrer.
- C'est sûr et facile à utiliser.
4. FAQ sur l'enregistrement sur un ordinateur portable Dell
1. Comment faire une capture d'écran sur un ordinateur portable Dell YouTube ?
En fait, toutes les méthodes ou méthodes mentionnées ci-dessus peuvent être utilisées pour enregistrer des vidéos sur YouTube. Suivez les étapes ci-dessus et vous verrez que c'est possible. Mais, parmi les trois, FoneLab Screen Recorder est celui qui ne peut que vous offrir les meilleures vidéos enregistrées de la plus haute qualité.
2. Pouvez-vous enregistrer un écran avec de l'audio ?
Certainement, vous pouvez! Les méthodes mentionnées ci-dessus vous permettent également d'enregistrer un écran avec le son. Cependant, la qualité du son peut différer.
En conclusion, vous avez maintenant appris à enregistrer votre écran d'ordinateur portable Dell en utilisant ces 3 meilleures méthodes éprouvées. Avec la garantie que tous les moyens sont fiables et absolument performants. Pourtant, nous vous recommandons fortement d'utiliser Enregistreur d'écran FoneLab - l'un des bons outils en raison de ses meilleures performances. Néanmoins, c'est toujours votre décision.
FoneLab Screen Recorder vous permet de capturer de la vidéo, de l'audio, des didacticiels en ligne, etc. sous Windows / Mac. Vous pouvez facilement personnaliser la taille, éditer la vidéo ou l'audio, etc.
- Enregistrez de la vidéo, de l'audio, de la webcam et faites des captures d'écran sous Windows / Mac.
- Prévisualisez les données avant de les enregistrer.
- C'est sûr et facile à utiliser.
