- Screen Recorder
- Enregistreur vidéo Mac
- Enregistreur vidéo Windows
- Enregistreur audio Mac
- Enregistreur audio Windows
- Enregistreur Webcam
- Game Recorder
- Enregistreur de réunion
- Enregistreur d'appel Messenger
- Enregistreur Skype
- Enregistreur de cours
- Enregistreur de présentation
- Enregistreur de chrome
- Enregistreur Firefox
- Capture d'écran sous Windows
- Capture d'écran sur Mac
Comment faire une capture d'écran sur ThinkPad : 3 méthodes sans stress
 posté par Lisa Ou / 24 avril 2023 16:00
posté par Lisa Ou / 24 avril 2023 16:00Vous pouvez utiliser des captures d'écran pour avoir la copie exacte de l'écran de votre appareil. Vous pouvez utiliser cette technique pour prendre des références, enregistrer des images, etc. Prendre des captures d'écran peut se faire en un clic. Mais chaque appareil a différentes façons de prendre des instantanés. Et si vous utilisez ThinkPad ?
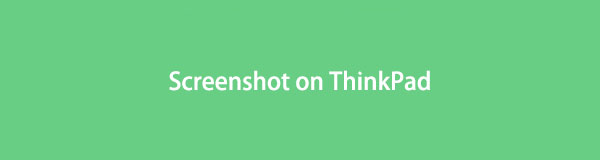
Vous êtes sur la bonne page si c'est le cas. Cet article se concentrera sur les moyens les plus simples de prendre une capture d'écran sur TinkPad. Pour plus d'informations, parcourez les parties de cet article.
FoneLab Screen Recorder vous permet de capturer de la vidéo, de l'audio, des didacticiels en ligne, etc. sous Windows / Mac. Vous pouvez facilement personnaliser la taille, éditer la vidéo ou l'audio, etc.
- Enregistrez de la vidéo, de l'audio, de la webcam et faites des captures d'écran sous Windows / Mac.
- Prévisualisez les données avant de les enregistrer.
- C'est sûr et facile à utiliser.

Liste de guide
Partie 1. Comment faire une capture d'écran sur ThinkPad avec clavier
Les claviers sont souvent utilisés pour taper sur vos appareils comme les ordinateurs portables. Vous pouvez également les utiliser pour des commandes permettant d'effectuer des actions sur vos ordinateurs. Chaque ordinateur portable a de nombreuses commandes différentes, comme des captures d'écran. C'est donc l'un des moyens les plus simples de prendre des captures d'écran sur ThinkPad. Dans cette partie, nous allons vous montrer des combinaisons de touches sur le clavier du ThinkPad pour prendre des instantanés. Mais de mauvaises clés peuvent entraîner d'autres commandes affectant votre ordinateur portable. Pour capture d'écran sur Lenovo ThinkPad en toute sécurité, suivez la liste des captures d'écran ci-dessous. Vous découvrirez également l'emplacement des captures d'écran sur ce portable.
- Windows + PrtSc est une combinaison de touches du clavier pour prendre une capture d'écran. L'ordinateur enregistre automatiquement l'image ou la photo sur le C:\Utilisateurs\[Votre nom d'utilisateur]\Images\Captures d'écran dossier. Veuillez noter que vous pouvez également utiliser le Ctrl + PrtSc combinaison de touches. Ils n'ont que la même fonction.
- PrtSc key est une commande de touche unique qui peut capturer tout l'écran de votre ThinkPad. L'ordinateur portable stockera l'image dans son presse-papiers. Vous pouvez utiliser des outils d'édition d'images tiers, comme Paint ou Photoshop.
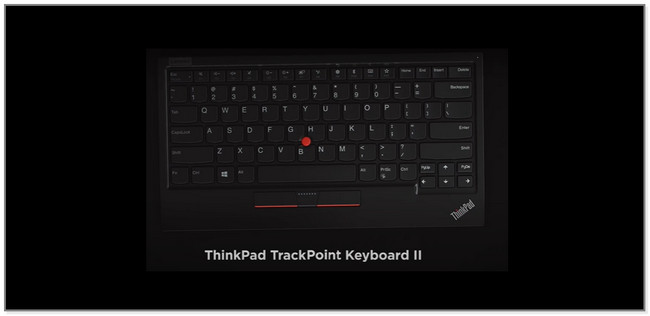
Si vous recherchez un outil qui peut également effectuer une capture d'écran, vous pouvez procéder avec la méthode suivante. C'est le logiciel le plus rapide pour effectuer des captures d'écran sur ThinkPad à côté des raccourcis clavier. Défiler vers le bas.
Partie 2. Comment faire une capture d'écran sur ThinkPad avec FoneLab Snapshot Tool
Considérer Enregistreur d'écran FoneLab si vous voulez un outil pour capturer des captures d'écran de haute qualité. Il y a plus! Il offre 3 modes d'instantanés pour votre écran. A la lecture de cette partie, vous découvrirez comment les utiliser. En plus de cela, vous pouvez également utiliser son outil de capture d'écran pendant que vous enregistrez votre écran. En outre, il prend en charge divers formats de fichiers image. Il comprend les formats de fichier PNG, JPG, JPEG, BMP, GIF, TIFF et PNG. Cet outil utilise également des touches de raccourci pour naviguer quand démarrer ou arrêter l'enregistrement et ouvrir ou fermer la webcam pendant l'enregistrement. Faites défiler vers le bas pour découvrir comment faire une capture d'écran sur un ordinateur portable ThinkPad à l'aide de cet outil.
FoneLab Screen Recorder vous permet de capturer de la vidéo, de l'audio, des didacticiels en ligne, etc. sous Windows / Mac. Vous pouvez facilement personnaliser la taille, éditer la vidéo ou l'audio, etc.
- Enregistrez de la vidéo, de l'audio, de la webcam et faites des captures d'écran sous Windows / Mac.
- Prévisualisez les données avant de les enregistrer.
- C'est sûr et facile à utiliser.
Étape 1Téléchargez l'enregistreur d'écran FoneLab sur votre ordinateur. Pour ce faire, veuillez cliquer sur son Téléchargement gratuit bouton sur le côté gauche de l'interface principale. Plus tard, la procédure de téléchargement aura lieu immédiatement. Veuillez attendre qu'il s'arrête et configurez le fichier téléchargé sur votre ordinateur. Ensuite, lancez-le pour commencer à localiser son outil d'instantané.
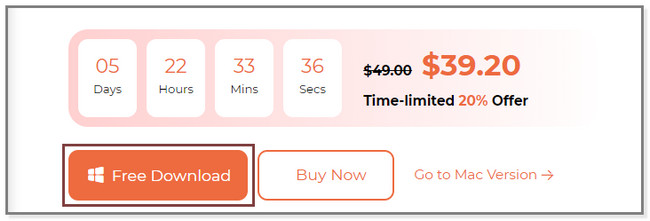
Étape 2Vous verrez les 3 modes d'enregistrement du logiciel. Veuillez en choisir un pour voir Instantané caractéristique de l'outil. Vous pouvez sélectionner l'enregistreur vidéo, l'enregistreur audio et Game Recorder outils.
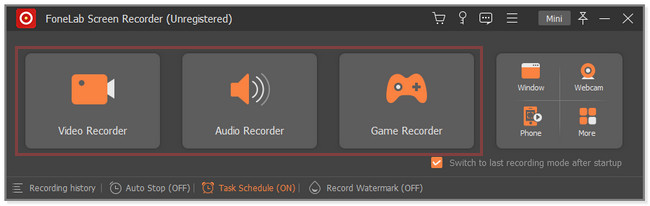
Étape 3Localisez l'écran que vous souhaitez capturer. Vous trouverez l'outil Snapshot dans le coin supérieur droit du logiciel. Clique le Flèche vers le bas bouton pour voir plus d'options pour ses modes de capture d'écran. Vous pouvez choisir Capture d'écran, Fenêtre défilante et Capture de menu contextuel. Tracez l'écran que vous souhaitez capturer et utilisez son cadre réglable pour le tracer. Une fois que vous relâchez la souris, vous verrez les options pour l'image que vous capturez.
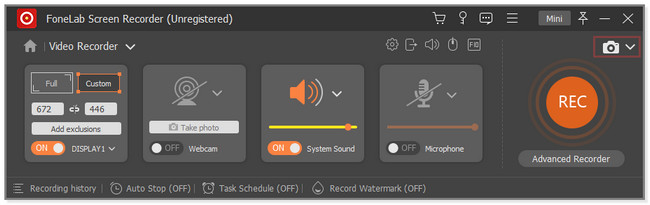
Étape 4Vous pouvez utiliser les outils d'édition du logiciel pour modifier la capture d'écran. Vous pouvez également cliquer sur le Copier icône pour en avoir une copie. Si vous êtes prêt à enregistrer l'image sur votre ordinateur, cliquez sur le Épargnez l'icône ou le bouton sur le côté droit du logiciel. Plus tard, choisissez un chemin ou un emplacement pour votre fichier et cliquez sur le Épargnez bouton sur l'explorateur de fichiers ou l'album de l'ordinateur.
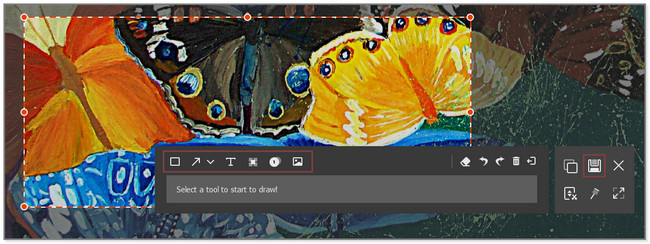
FoneLab Screen Recorder vous permet de capturer de la vidéo, de l'audio, des didacticiels en ligne, etc. sous Windows / Mac. Vous pouvez facilement personnaliser la taille, éditer la vidéo ou l'audio, etc.
- Enregistrez de la vidéo, de l'audio, de la webcam et faites des captures d'écran sous Windows / Mac.
- Prévisualisez les données avant de les enregistrer.
- C'est sûr et facile à utiliser.
Partie 3. Comment faire une capture d'écran sur ThinkPad avec Snipping Tool sur PC
Snipping Tool est une fonctionnalité des ordinateurs Windows qui dispose de 4 modes de capture d'écran. Vous pouvez prendre des captures rectangulaires, de forme libre, de fenêtre et plein écran. En dehors de cela, vous pouvez configurer le compte à rebours de l'outil. Il préparera votre écran et vous pourrez le retarder d'au moins 5 secondes. Vous pouvez également envoyer directement la capture d'écran par e-mail. Vous pouvez copier ou dupliquer l'image et la coller dans la mesure du possible. Mais contrairement au logiciel ci-dessus, cet outil ne prend pas en charge le défilement des fenêtres. Imprimez l'écran Lenovo ThinkPad à l'aide de l'outil Snipping en suivant les étapes ci-dessous.
Étape 1Dans la barre de recherche Windows de votre ordinateur, tapez Snipping Tool. Les résultats apparaîtront sur le côté gauche de l'outil. Sur le côté droit, cliquez sur le Ouvert bouton. Il est également placé sous l'icône de l'outil de capture.
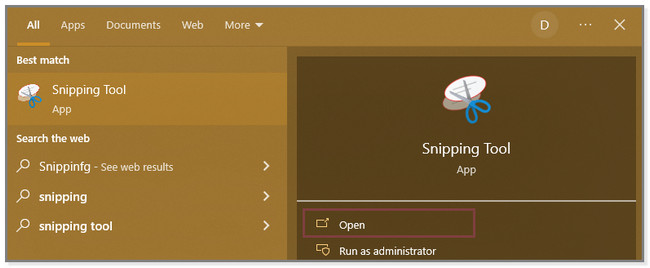
Étape 2Vous verrez l'interface principale de l'outil Snipping. En haut de l'outil, vous verrez ses fonctionnalités sur la façon de l'utiliser. Vous pouvez régler sa minuterie en cliquant sur le Retard bouton. Vous pouvez également choisir les modes de capture d'écran que vous utiliserez en cliquant sur le Mode bouton. Plus tard, localisez l'écran sur lequel vous souhaitez prendre une capture d'écran sur votre ThinkPad.
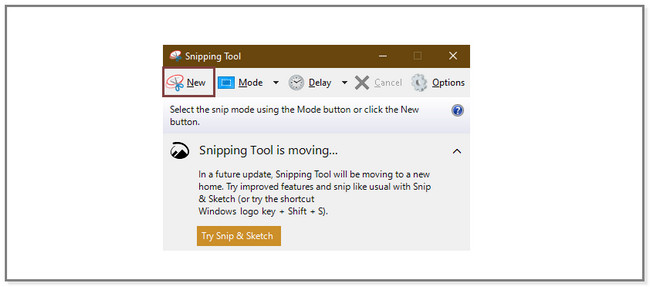
Étape 3En relâchant le clic de la souris, l'image apparaîtra à l'écran avec l'outil Capture. Veuillez cliquer sur le Épargnez icône pour enregistrer l'image sur votre ordinateur portable. Si vous souhaitez uniquement copier l'image dans le presse-papiers, cliquez sur le Copier à côté de l'icône Enregistrer.
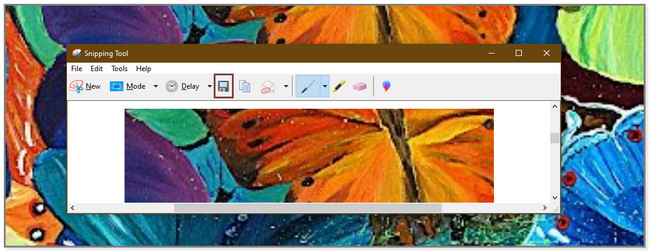
FoneLab Screen Recorder vous permet de capturer de la vidéo, de l'audio, des didacticiels en ligne, etc. sous Windows / Mac. Vous pouvez facilement personnaliser la taille, éditer la vidéo ou l'audio, etc.
- Enregistrez de la vidéo, de l'audio, de la webcam et faites des captures d'écran sous Windows / Mac.
- Prévisualisez les données avant de les enregistrer.
- C'est sûr et facile à utiliser.
Partie 4. FAQ sur la capture d'écran sur ThinkPad
1. Pourquoi le PrtSc de ThinkPad ne peut-il pas capturer d'écran ?
Il existe des tendances dans lesquelles vous oubliez accidentellement d'activer le raccourci d'écran d'impression. Pour l'activer, appuyez sur la Windows + U touche de votre clavier. Après cela, tapez Clavier dans sa barre de recherche et cliquez sur l'icône Clavier sur le côté gauche de l'interface principale. Veuillez aller à Utiliser le PrtScn Bouton à Ouvrir la capture d'écran partie à droite. Plus tard, cliquez sur le Slider pour activer la fonctionnalité.
2. F5 prend-il une capture d'écran ?
Non. F5 n'est pas une touche de capture d'écran sur votre clavier sur votre ordinateur portable Lenovo ThinkPad. Il s'agit d'une commande ou d'une touche dans laquelle la fenêtre ou la page Web actuelle se rechargera après avoir appuyé dessus. Seules les commandes mentionnées ci-dessus sont disponibles pour prendre des captures d'écran sur ThinkPad.
Prendre des captures d'écran sur ThinkPad est facile. Vous pouvez utiliser son clavier pour l'exécuter. Mais Enregistreur d'écran FoneLab se démarque car il propose 3 modes de capture d'écran. Téléchargez-le sur votre ordinateur pour en savoir plus sur ce logiciel. Amusez-vous à apprendre à faire une capture d'écran sur un ordinateur portable ThinkPad en l'utilisant.
FoneLab Screen Recorder vous permet de capturer de la vidéo, de l'audio, des didacticiels en ligne, etc. sous Windows / Mac. Vous pouvez facilement personnaliser la taille, éditer la vidéo ou l'audio, etc.
- Enregistrez de la vidéo, de l'audio, de la webcam et faites des captures d'écran sous Windows / Mac.
- Prévisualisez les données avant de les enregistrer.
- C'est sûr et facile à utiliser.
