- Screen Recorder
- Enregistreur vidéo Mac
- Enregistreur vidéo Windows
- Enregistreur audio Mac
- Enregistreur audio Windows
- Enregistreur Webcam
- Game Recorder
- Enregistreur de réunion
- Enregistreur d'appel Messenger
- Enregistreur Skype
- Enregistreur de cours
- Enregistreur de présentation
- Enregistreur de chrome
- Enregistreur Firefox
- Capture d'écran sous Windows
- Capture d'écran sur Mac
Comment arrêter l'enregistrement de gameplay sur PS4 avec les solutions les plus utiles
 posté par Lisa Ou / 04 mars 2022 13:30
posté par Lisa Ou / 04 mars 2022 13:30Comment désactiver l'enregistrement de gameplay sur PS4 le plus efficacement ? Comme vous le savez peut-être, la PS4 est conçue et destinée à enregistrer automatiquement et en permanence vos jeux au cas où quelque chose de génial se produirait de manière inattendue et que vous décidiez de sauvegarder une copie de votre jeu. Au fil du temps, tous ces jeux enregistrés en permanence peuvent nécessiter de l'espace mémoire et mettre à rude épreuve votre console PS4. Avec cela, il serait préférable que vous supprimiez ces enregistrements de gameplay.
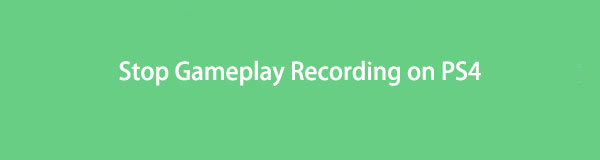
De plus, vous êtes peut-être un joueur régulier. Vous ne jouez à la PS4 que comme passe-temps, pour passer le temps ou occasionnellement. Avec cela, l'enregistrement constant peut être inutile.
Malheureusement, il n'existe aucun moyen natif d'empêcher la PS4 d'enregistrer automatiquement vos parties. Comme mentionné précédemment, la PS4 est conçue pour enregistrer les gameplays en permanence, c'est pourquoi vous ne pouvez pas l'arrêter. Au lieu de cela, vous pouvez choisir de minimiser autant que possible ces enregistrements. Vous pouvez vous référer à la solution ci-dessous pour minimiser l'enregistrement PS4 et avoir votre console dans de superbes performances et conditions aussi longtemps que possible.

Liste de guide
Partie 1. Comment empêcher la PS4 d'enregistrer
Heureusement, la PS4 permet de définir la durée des clips vidéo en cours d'enregistrement. Il est impossible que la PS4 arrête l'enregistrement comme vous l'avez déjà lu. La meilleure option serait donc de régler l'enregistrement sur la longueur ou la durée la plus courte.
Étapes pour raccourcir la durée de l'enregistrement PS4 :
Étape 1Pour commencer, allumez votre PS4 et connectez-vous avec votre ID utilisateur enregistré. Ensuite, sur votre manette PS4, appuyez sur le Partager .

Étape 2Après cela, sélectionnez Partage et diffusion dans le menu.
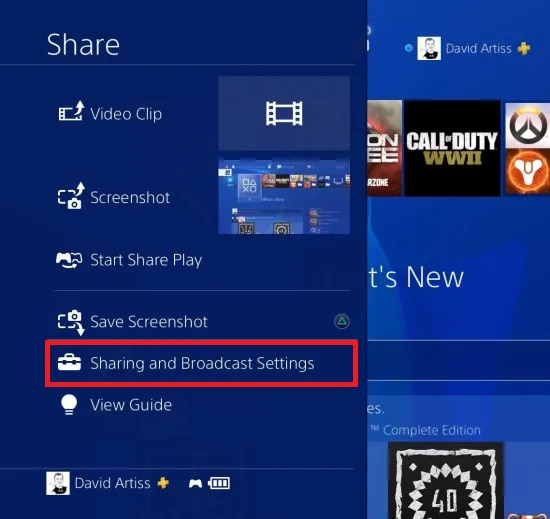
Étape 3Ensuite, sélectionnez Durée du clip vidéo pour afficher toutes les durées disponibles pour l'enregistrement du gameplay. De là, cliquez en 30 secondes pour la définir comme durée par défaut de l'enregistrement.
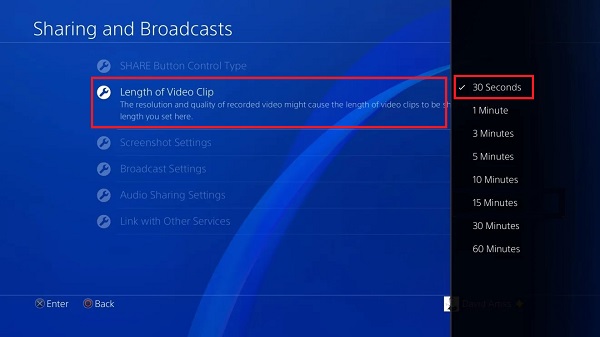
30 secondes, étant la durée la plus courte d'enregistrement de gameplay, est trop courte. Être trop court est déjà considérablement décalé. Et 30 secondes suffisent pour améliorer les performances de votre console PS4 et réduire la pression exercée sur elle chaque fois que votre jeu est enregistré.
Mais que se passe-t-il si vous ne voulez pas qu'il enregistre votre gameplay de manière cohérente, mais que vous devez enregistrer un jeu vital à venir ? Ne vous inquiétez pas car vous pouvez faire les deux en même temps.
FoneLab Screen Recorder vous permet de capturer de la vidéo, de l'audio, des didacticiels en ligne, etc. sous Windows / Mac. Vous pouvez facilement personnaliser la taille, éditer la vidéo ou l'audio, etc.
- Enregistrez de la vidéo, de l'audio, de la webcam et faites des captures d'écran sous Windows / Mac.
- Prévisualisez les données avant de les enregistrer.
- C'est sûr et facile à utiliser.
Partie 2. Autre moyen d'enregistrer la PS4 sur un ordinateur avec l'enregistreur d'écran FoneLab
Bien que vous souhaitiez que la PS4 arrête d'enregistrer constamment les gameplays, vous pouvez toujours enregistrer vos jeux quand vous voulez. Pour ce faire, assurez-vous de suivre la procédure indiquée ci-dessus et référez-vous à la méthode ci-dessous pour enregistrer votre jeu comme vous le souhaitez.
De plus, il existe des cas où vous ne pouvez pas enregistrer des jeux particuliers avec la fonction d'enregistrement PS4. Par conséquent, il serait préférable que vous disposiez d'une solution qui vous permettrait d'enregistrer à tout moment.
Comment enregistrer un gameplay sur PS4 avec Enregistreur d'écran FoneLab
FoneLab Screen Recorder est un outil tiers disponible gratuitement et facilement sur Mac et Windows. Vous pouvez certainement utiliser cet outil chaque fois que vous avez besoin d'enregistrer de l'audio, de la vidéo, des jeux et même des smartphones. De plus, cet outil dépasse les attentes. Il enregistre en haute qualité ou selon vos paramètres, puis exporte vos enregistrements au format de fichier choisi. Avec cela, utiliser FoneLab Screen Recorder est la meilleure option dont vous disposez. Cette affirmation est valable car, chaque fois que vous souhaitez enregistrer un jeu réel ou passionnant, vous pouvez déjà le faire sans forcer votre console PS4 à tout moment.
Étapes pour enregistrer le jeu sur PS4 avec l'enregistreur d'écran FoneLab :
Étape 1Pour commencer, installez et exécutez FoneLab Screen Recorder sur votre ordinateur. Pendant ce temps, connectez votre PS4 à votre ordinateur à l'aide d'un connecteur HDMI. Vous pouvez également utiliser un adaptateur DVI, HDMI vers DVI, HDMI vers VGA ou HDMI vers Displayport.

Étape 2Par la suite, la PS4 apparaîtra automatiquement sur l'écran de votre ordinateur. Dans le menu principal de FoneLab Screen Recorder, cliquez sur Game Recorder.

Étape 3Après cela, cliquez sur Sélectionnez le jeu pour sélectionner la fenêtre PS4. De plus, vous pouvez également modifier les paramètres d'enregistrement et activer la vidéo, l'audio et la webcam comme vous le souhaitez en cliquant sur les icônes du menu suivant.

Étape 4Enfin, cliquez sur le Rec au début de votre partie et commencez à l'enregistrer.

Étape 5Une fois votre jeu terminé, cliquez sur le Arrêter l'enregistrement bouton, puis cliquez sur Épargnez.

Étape 6Enfin, définissez le dossier de destination et le nom du fichier pour votre enregistrement de jeu et cliquez sur Suivant pour le sauver enfin.

De plus, il est important de noter que cette méthode ne vous oblige pas à utiliser une carte de capture ou quoi que ce soit d'autre en dehors de votre ordinateur et de votre console de jeu. Ainsi, Enregistreur d'écran FoneLab c'est mieux si tu veux enregistrer votre ordinateur ou l'écran du téléphone portable.
Partie 3. FAQ sur la façon d'arrêter l'enregistrement PS4
L'enregistrement PS4 permet-il l'enregistrement audio ?
Absolument oui. La PS4 a la fonction d'enregistrer de l'audio avec votre jeu. Pour ce faire, vous devez d'abord le définir. Tout d'abord, allez dans le menu Paramètres de votre PS4 et dirigez-vous vers Périphériques audio. À partir de là, réglez et activez les fonctions et le volume de l'appareil.
Quelle qualité la PS4 enregistre-t-elle ?
La console PS4 standard enregistre les jeux avec une qualité vidéo 720p. D'autre part, la PS4 Pro enregistre les parties en 1080p par défaut.
Comment puis-je voir mes parties enregistrées sur PS4 ?
Les enregistrements de jeu PS4 sont sauvegardés sur le Galerie de capture au sein de votre console. Pour afficher vos enregistrements de jeu, accédez à l'écran d'accueil de votre PS4 et sélectionnez Applications. Après cela, cliquez sur Galerie de capture.
Comment partager le gameplay PS4 enregistré ?
Grâce à une innovation continue, la PS4 propose désormais une fonction de téléchargement direct qui vous permet de partager votre gameplay PS4 d'enregistrement sur les plateformes de médias sociaux, Facebook, par exemple. Ce que vous devez faire, c'est vous diriger vers le Partager le clip vidéo panneau, puis suivez les instructions à l'écran pour vous connecter. Ensuite, sélectionnez la vidéo enregistrée que vous souhaitez télécharger, puis ajoutez une description ou un statut. Personnalisez le paramètre de confidentialité, puis procédez au téléchargement de votre vidéo.
Conclusion
Et c'est ainsi que vous pouvez arrêter l'enregistrement du gameplay sur PS4 de la manière la plus utile et la plus efficace possible. Cela ne doit pas vous déranger beaucoup, même s'il n'existe aucun moyen natif de désactiver l'enregistrement du gameplay, car vous venez d'apprendre une excellente solution pour cela. Vous avez également appris une autre façon d'enregistrer les gameplays PS4 d'une manière bien meilleure et plus efficace. Avec cela, reportez-vous aux solutions données ci-dessus et jouez à vos jeux comme vous le souhaitez.
FoneLab Screen Recorder vous permet de capturer de la vidéo, de l'audio, des didacticiels en ligne, etc. sous Windows / Mac. Vous pouvez facilement personnaliser la taille, éditer la vidéo ou l'audio, etc.
- Enregistrez de la vidéo, de l'audio, de la webcam et faites des captures d'écran sous Windows / Mac.
- Prévisualisez les données avant de les enregistrer.
- C'est sûr et facile à utiliser.
