- Screen Recorder
- Enregistreur vidéo Mac
- Enregistreur vidéo Windows
- Enregistreur audio Mac
- Enregistreur audio Windows
- Enregistreur Webcam
- Game Recorder
- Enregistreur de réunion
- Enregistreur d'appel Messenger
- Enregistreur Skype
- Enregistreur de cours
- Enregistreur de présentation
- Enregistreur de chrome
- Enregistreur Firefox
- Capture d'écran sous Windows
- Capture d'écran sur Mac
Enregistrez sur iPad en utilisant facilement les meilleurs outils et méthodes
 posté par Valyn Hua / 31 oct. 2022 16:00
posté par Valyn Hua / 31 oct. 2022 16:00Il y a plusieurs choses que vous pouvez faire sur un iPad. Il vous permet de communiquer à l'aide d'applications de messagerie, de regarder des émissions, des films et d'autres vidéos sur diverses plateformes de streaming. Vous pouvez également installer plusieurs jeux auxquels vous pouvez jouer pendant votre temps libre. Aussi, téléchargez et essayez différentes applications pour gérer vos fichiers. De plus, faites défiler les médias sociaux et voyez ce qui est tendance ou achetez n'importe quoi via des applications d'achat en ligne.
Mais n'est-ce pas mieux si vous pouviez enregistrer toutes ces activités sur votre iPad ? Pensez aux possibilités. Vous pouvez rejouer vos films et épisodes préférés hors ligne une fois que vous avez appris à enregistrer l'écran de votre iPad. Non seulement cela, mais vous pouvez également revoir votre gameplay pour améliorer vos compétences en matière de jeu. Ou, si vous essayez certaines applications que vous installez depuis l'App Store, vous pourrez créer un didacticiel et le publier sur YouTube. Vous pouvez également créer des vlogs en enregistrant à l'écran ce qui se passe actuellement sur les réseaux sociaux ou créer du contenu lorsque vous magasinez en ligne.
Dans cet esprit, nous avons mis plusieurs méthodes, outils et applications à tester et répertorié ci-dessous les meilleurs pour enregistrer l'écran de l'iPad. Continuez à lire et découvrez et apprenez à les utiliser avec les guides les plus accessibles.
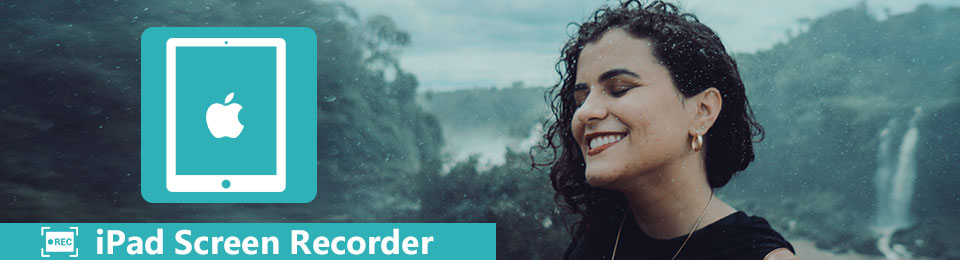

Liste de guide
Partie 1. Enregistrer sur iPad avec fonction d'enregistrement intégrée
Semblable à l'iPhone, l'iPad dispose également d'un enregistrement intégré fonctionnalité qui vous permet de capturer ou d'enregistrer votre écran et votre son. Vous devez être ravi de le savoir, surtout si vous avez le meilleur iPad pour l'enregistrement vidéo.
Suivez les instructions ci-dessous pour enregistrer l'écran de votre iPad avec sa fonctionnalité intégrée :
Étape 1Dirigez-vous vers les paramètres de votre iPad et recherchez le Control Center option. Ouvrez-le, puis appuyez sur Personnaliser le contrôle.
Étape 2Trouvez l'option d'enregistrement d'écran dans la partie inférieure de l'écran. Appuyez sur le Ajouter icône à côté pour inclure l'enregistrement d'écran dans le Control Center. Quittez le Paramètres pour accéder à l'écran que vous souhaitez enregistrer.
Étape 3Faites glisser vers le bas depuis la partie supérieure droite de l'écran de votre iPad pour accéder au centre de contrôle. Appuyez sur le Enregistrement bouton. Un compte à rebours de trois secondes se produira, puis il commencera à enregistrer votre écran. Ensuite, appuyez sur le rouge Enregistrement bouton pour arrêter l'enregistrement. Ou vous pouvez également appuyer sur la barre rouge dans la partie supérieure de l'écran de votre iPad.
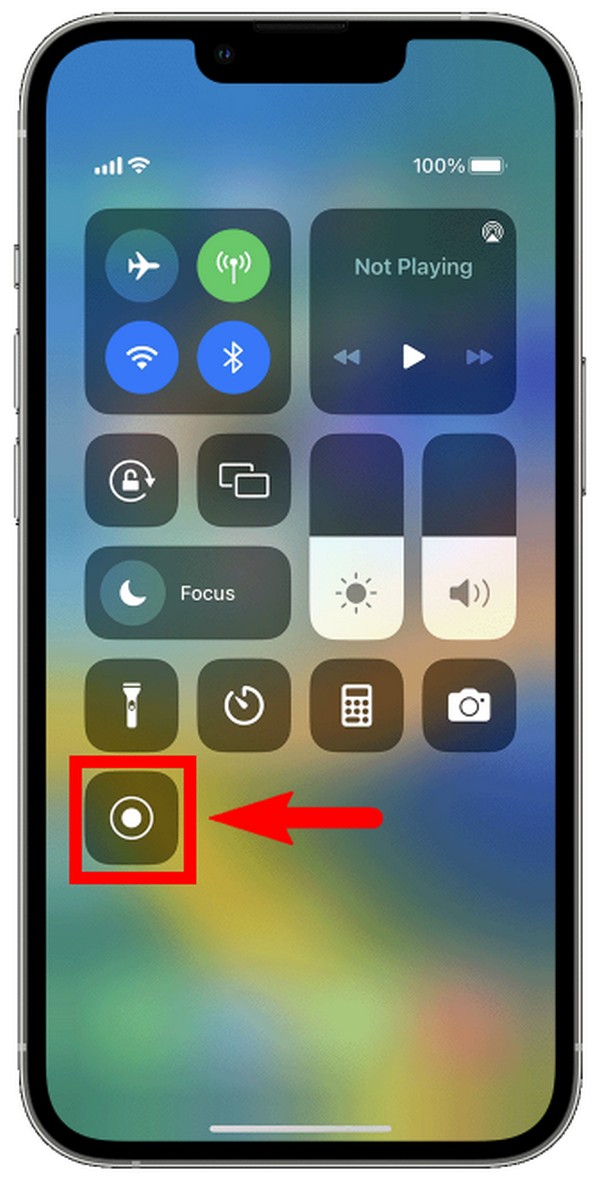
Partie 2. Enregistrer l'iPad sur l'ordinateur avec l'enregistreur d'écran FoneLab
Vous pouvez utiliser le Enregistreur d'écran FoneLab logiciel si vous voulez un meilleur enregistrement iPad sur ordinateur. Ce logiciel offre plusieurs options pour vous offrir la meilleure expérience d'enregistrement sur iPad. Il vous permet de capturer tout ce que vous voulez sur votre iPad, comme des films, des vlogs, des tutoriels, des appels téléphoniques, des émissions, des réunions, etc. Et en plus de son incroyable fonction d'enregistrement d'écran, FoneLab Screen Recorder prend également des instantanés de haute qualité, que l'enregistrement soit toujours en cours ou non. L'une des grandes caractéristiques de cet outil est qu'il vous permet de personnaliser la taille de votre enregistrement d'écran, vous donnant plus de liberté avec l'enregistrement de votre iPad. De plus, il dispose de fonctionnalités d'édition qui améliorent encore vos vidéos ou votre audio.
FoneLab Screen Recorder vous permet de capturer de la vidéo, de l'audio, des didacticiels en ligne, etc. sous Windows / Mac. Vous pouvez facilement personnaliser la taille, éditer la vidéo ou l'audio, etc.
- Enregistrez de la vidéo, de l'audio, de la webcam et faites des captures d'écran sous Windows / Mac.
- Prévisualisez les données avant de les enregistrer.
- C'est sûr et facile à utiliser.
Respectez les instructions ci-dessous pour enregistrer sur iPad avec Enregistreur d'écran FoneLab:
Étape 1Visitez le site Web officiel de FoneLab Screen Recorder. Explorez le site et appuyez sur l'onglet Téléchargement gratuit pour enregistrer le fichier sur votre ordinateur. Une fois le téléchargement terminé, ouvrez-le pour installer le logiciel. Assurez-vous de l'autoriser à apporter des modifications à votre appareil. Attendez un moment pendant que l'installation de la configuration se poursuit. Cliquez ensuite sur l'onglet Démarrer maintenant pour lancer le programme et l'exécuter sur votre ordinateur.
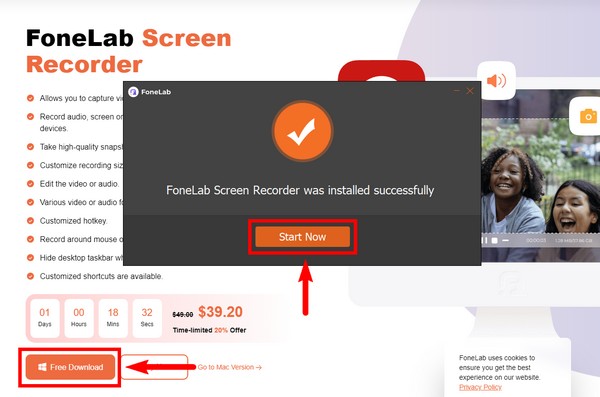
Étape 2Une fois le logiciel lancé, il vous accueillera avec des guides à l'écran pour vous aider à mieux comprendre le fonctionnement de FoneLab Screen Recorder. Vous pouvez lire les instructions pour chaque fonctionnalité une par une ou passer à l'instruction suivante jusqu'à ce que vous voyiez le type d'enregistreur dont vous avez besoin sur votre iPad.
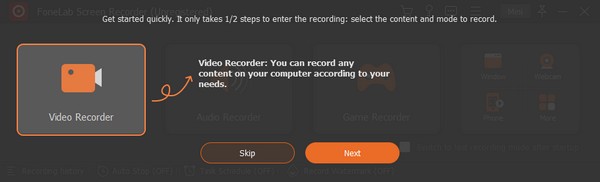
Étape 3Si vous souhaitez enregistrer l'écran de votre ordinateur, vous pouvez cliquer sur le enregistreur fonction directement sur l'interface principale. Mais dans le cas de votre iPad, vous devez d'abord cliquer sur le Téléphone icône dans la case la plus à droite.
Étape 4Pour les appareils iOS comme votre iPad, sélectionnez le Enregistreur iOS boîte sur le côté gauche de l'interface.
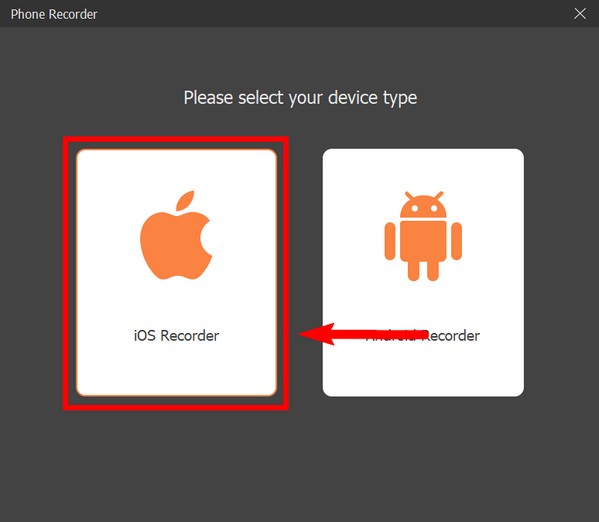
Étape 5Il est maintenant temps de connecter notre iPad à votre ordinateur via Wi-Fi. Pour ce faire, connectez vos deux appareils au même réseau Wi-Fi. Ensuite, commencez à refléter l'écran de votre iPad en appuyant sur l'option Screen Mirroring sur le Control Center. Ensuite, sélectionnez le Enregistreur d'écran FoneLab dans la fenêtre Screen Mirroring pour une connexion réussie.
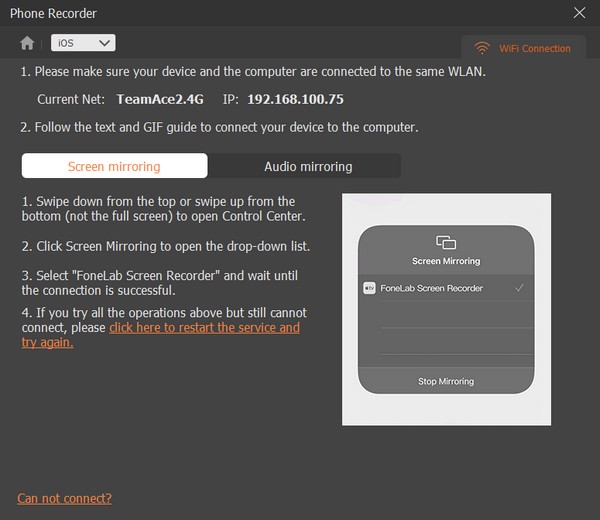
Étape 6Lorsque vous avez réussi à refléter l'écran de votre iPad sur l'ordinateur, vous pouvez enfin utiliser l'enregistrement à l'aide du programme. Respectez simplement les instructions suivantes pour enregistrer sur iPad.
FoneLab Screen Recorder vous permet de capturer de la vidéo, de l'audio, des didacticiels en ligne, etc. sous Windows / Mac. Vous pouvez facilement personnaliser la taille, éditer la vidéo ou l'audio, etc.
- Enregistrez de la vidéo, de l'audio, de la webcam et faites des captures d'écran sous Windows / Mac.
- Prévisualisez les données avant de les enregistrer.
- C'est sûr et facile à utiliser.
Partie 3. Enregistrer sur iPad avec une application tierce
Vous pouvez également enregistrer l'écran de votre iPad à l'aide d'une application tierce. Vous pouvez en trouver plusieurs dans l'App Store. Et celui que nous vous recommandons est le Record it! application. Cet enregistreur d'écran a la capacité d'enregistrer l'écran de votre iPad tout en jouant à vos jeux préférés, en faisant des tutoriels, en faisant des démos vidéo, et plus encore. Il dispose également de fonctionnalités intéressantes pour améliorer votre enregistrement vidéo. Cependant, la version gratuite de cette application ne te permet pas d'utiliser ses fonctionnalités avancées, tu devras donc peut-être payer pour pouvoir améliorer tes enregistrements.
Respectez les instructions ci-dessous pour enregistrer sur iPad à l'aide de Record it! :: Application d'enregistrement d'écran :
Étape 1Accédez à l'App Store de votre iPad et recherchez le Enregistrez-le ! application. Installez-le, puis exécutez l'application sur votre iPad.
Étape 2Appuyez sur le bouton au cœur de l'interface de l'application. Sélectionnez ensuite le Enregistrez-le ! Capture option.
Étape 3Appuyez sur le Lancer la diffusion bouton pour commencer à enregistrer l'écran de votre iPad. Et lorsque vous avez terminé l'enregistrement, appuyez sur la barre rouge dans la partie supérieure de l'écran de votre iPad pour arrêter l'enregistrement d'écran.
Partie 4. FAQ sur l'enregistrement sur iPad
Pouvez-vous faire un commentaire vidéo sur YouTube en utilisant l'application Record it ?
Oui. En utilisant cette application, vous pouvez créer un commentaire vidéo grâce à sa fonction d'image dans l'image. Mais ne vous attendez pas à grand-chose, car les critiques se plaignent de cette fonctionnalité particulière en raison de quelques problèmes et autres problèmes. Il est recommandé de choisir FoneLab Screen Recorder à la place.
Combien de temps pouvez-vous enregistrer sur iPad ?
L'enregistrement d'écran sur l'enregistreur d'écran intégré de l'iPad n'a pas de limite de temps. Cela dépend uniquement du stockage de votre iPad. Vous pouvez enregistrer votre écran, à condition d'avoir encore de l'espace disponible. Assurez-vous que votre appareil ne passe pas en mode veille pour éviter d'interrompre l'enregistrement.
L'enregistreur d'écran FoneLab est-il disponible sur Android ?
Oui, tout à fait Enregistreur d'écran FoneLab est disponible pour presque tous les appareils populaires. Vous pouvez l'utiliser pour capturer votre iPad, iPhone, téléphone Android, Windows, Mac, etc. Vous pouvez exécuter le programme sur ordinateur pour enregistrer l'écran de votre choix. En plus de cela, ce logiciel prend en charge divers formats vidéo et audio. Par conséquent, cela réduit vos problèmes de compatibilité, car FoneLab Screen Recorder a tout ce qu'il faut pour être le meilleur enregistreur d'écran.
FoneLab Screen Recorder vous permet de capturer de la vidéo, de l'audio, des didacticiels en ligne, etc. sous Windows / Mac. Vous pouvez facilement personnaliser la taille, éditer la vidéo ou l'audio, etc.
- Enregistrez de la vidéo, de l'audio, de la webcam et faites des captures d'écran sous Windows / Mac.
- Prévisualisez les données avant de les enregistrer.
- C'est sûr et facile à utiliser.
Si vous demandez quelle est la plus efficace des méthodes mentionnées ci-dessus, nous vous recommandons vivement la Enregistreur d'écran FoneLab. Essayez-le pour prouver vous-même son efficacité.
