Capturez de la vidéo, de l'audio, des didacticiels en ligne, etc. sous Windows / Mac. Vous pourrez facilement personnaliser la taille, éditer la vidéo ou l'audio, etc.
- Capture d'écran Alcaltel
- Capture d'écran FaceTime
- Capture d'écran pleine page
- Zone spécifique à la capture d'écran
- Capture Google Maps
- Capture d'écran Instagram
- Capture d'écran Lenovo
- Capture d'écran DELL
- Capture d'écran HP
- Capture d'écran Toshiba
- Capture d'écran Surface Pro
- Screenshot Mac
- Capture d'écran Macbook
- Capture d'écran Windows
- Capture d'écran Windows Laptop
- Capture d'écran Facebook
- Capture d'écran Snapchat
- Capture d'écran Samsung
- Capture d'écran HTC
- Capture d'écran iPhone
- Capture d'écran iPad Pro
- Capture d'écran de défilement
Imprimer l'écran sur Mac [Techniques simples et rapides à prendre en compte]
 Mis à jour par Lisa Ou / 20 nov. 2023 12:20
Mis à jour par Lisa Ou / 20 nov. 2023 12:20Bonne journée! Le clip officiel de mon groupe préféré est sorti il y a quelque temps. Je veux capturer chaque scène merveilleuse de la vidéo. Cependant, je ne sais pas comment réaliser les différentes techniques de capture d'écran sur Mac. Je veux les apprendre pour ce genre de situation. Pouvez-vous m'aider à comprendre comment imprimer un écran sur Mac ? Merci d'avance!
Prendre des captures d’écran sur Mac, c’est simple ! En outre, il existe plusieurs façons pratiques d’y parvenir. Vous pouvez utiliser des raccourcis clavier Mac, des outils intégrés et des logiciels tiers. Nous allons vous montrer quelques-unes des méthodes les plus simples pour apprendre à imprimer des écrans sur un Mac. Veuillez procéder ci-dessous.
![Imprimer l'écran sur Mac [Techniques simples et rapides à prendre en compte]](https://www.fonelab.com/images/screen-recorder/print-screen-mac/print-screen-mac.jpg)

Liste de guide
Partie 1. Comment imprimer l'écran sur Mac via des raccourcis
Avant de plonger dans les outils intégrés de Mac, il existe des techniques plus rapides qu'elles : les raccourcis clavier. Il y en a plusieurs sur votre Mac. Nous utiliserons un tableau ci-dessous pour vous permettre de mieux les comprendre. Il comprend leurs fonctions, processus et chemins de destination. Veuillez consulter et expérimenter les raccourcis de commande d'impression d'écran Mac ci-dessous.
| Combinaisons de clés | Fonction | Processus | Chemin de destination |
| Maj - Commande - 3 | Il capture tout l’écran du Mac. | Appuyez sur les touches combinées Maj + Commande + 3 de vos claviers Mac. | Vignette, bureau Mac, application Photos et dossier récent |
| Maj - Commande - 4 - Barre d'espace | Il capture une fenêtre particulière ou la barre de menus. | Appuyez sur les combinaisons de touches Maj + Commande + 4 + Barre d'espace. Une icône d'appareil photo apparaîtra comme votre curseur. Sélectionnez une fenêtre à capturer. | Miniature, aperçu, dossier récent |
| Maj - Commande - 4 | Capture une partie exacte de l'écran Mac. | Appuyez sur les touches Maj + Commande + 4 et utilisez le curseur pour localiser la partie de l'écran que vous souhaitez capturer. Relâchez-le ensuite pour faire une capture d'écran. | Vignette, dossier récent, application Photos |
FoneLab Screen Recorder vous permet de capturer de la vidéo, de l'audio, des didacticiels en ligne, etc. sous Windows / Mac. Vous pouvez facilement personnaliser la taille, éditer la vidéo ou l'audio, etc.
- Enregistrez de la vidéo, de l'audio, de la webcam et faites des captures d'écran sous Windows / Mac.
- Prévisualisez les données avant de les enregistrer.
- C'est sûr et facile à utiliser.
Partie 2. Comment imprimer un écran sur Mac via les outils intégrés
Après avoir appris les bases, il est temps de connaître les outils intégrés au Mac pour prendre des captures d'écran. Aperçu et QuickTime sont les méthodes répertoriées dans cette section. Ce sont les outils les plus simples que vous puissiez utiliser pour le processus. Voyez-les ci-dessous.
Méthode 1. Aperçu
L'aperçu sur Mac comporte plusieurs commandes qui peuvent être exécutées. Heureusement, cela inclut la prise de captures d'écran sur votre Mac. Son processus de sérigraphie sur Mac est simple. Voyez comment ci-dessous.
Étape 1Veuillez utiliser le Mac Launchpad or Spotlight localiser le Aperçu fonctionnalité sur votre Mac. Rechercher son nom sur leur barre de recherche sera le processus. Plus tard, double-cliquez sur son icône pour le lancer sur votre Mac. Vous ne verrez pas de fenêtre contextuelle sur l'écran Mac. Les seuls changements qui se produiront concerneront la barre de menus.
Étape 2Cliquez Déposez votre dernière attestation bouton en haut de l’interface principale. Après cela, les options déroulantes seront remarquées en bas. Veuillez localiser le Prendre une capture d'écran et placez le curseur du Mac dessus. Plus tard, 3 choix apparaîtront sur votre écran. Il comprend Depuis la sélection, Depuis la fenêtre et Depuis tout l’écran. Veuillez sélectionner celui que vous préférez utiliser pour prendre des captures d'écran.
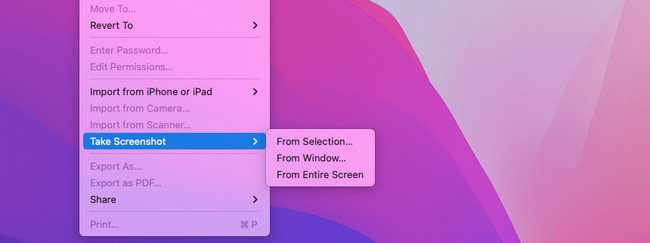
Méthode 2. QuickTime Player
QuickTime est un autre outil intégré pour apprendre à imprimer un écran sur Mac. Il dispose d'une nouvelle fonctionnalité d'enregistrement d'écran que vous pouvez utiliser pour capturer l'écran de votre Mac, consultez les démonstrations ci-dessous.
Étape 1Veuillez lancer le Quick Time Lecteur sur votre Mac. Utiliser le Mac Launchpad or Spotlight, il est possible de le localiser. Il vous suffit de rechercher le nom de l'outil dans la barre de recherche. Après cela, vous ne verrez aucune fenêtre à l’écran. Les modifications ne concerneront que la barre de menus de Mac.
Étape 2Veuillez cocher la Déposez votre dernière attestation bouton dans le coin supérieur gauche de l’outil. Après cela, les options déroulantes s'afficheront sur l'écran du Mac. Veuillez sélectionner le Nouvel enregistrement d'écran bouton parmi tous. Les outils de capture d'écran et d'enregistrement apparaîtront sur l'écran du Mac. Veuillez choisir l'outil le plus pertinent que vous souhaitez utiliser dans le processus de capture d'écran. Enregistrez ensuite le fichier de capture d'écran sur votre Mac.
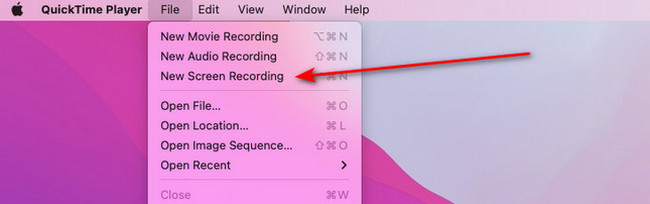
Partie 3. Comment imprimer un écran sur Mac via Mac FoneLab Screen Recorder
Outre les outils et commandes intégrés de Mac, vous pouvez utiliser un outil tiers pour imprimer des écrans sur Mac. Enregistreur d'écran FoneLab est le leader parmi tous. Il offre la fonction de capture d'écran que vous pouvez utiliser pour capturer facilement l'écran de votre Mac avec une haute qualité.
De plus, il vous propose ses 3 fonctionnalités principales d'enregistrement pour enregistrer votre écran Mac. Il comprend les fonctionnalités Enregistreur vidéo, Enregistreur de fenêtre et Enregistreur audio. Un autre avantage est que vous pouvez définir la durée de l'enregistrement. Il vous suffit d'utiliser la bonne fonctionnalité.
FoneLab Screen Recorder vous permet de capturer de la vidéo, de l'audio, des didacticiels en ligne, etc. sous Windows / Mac. Vous pouvez facilement personnaliser la taille, éditer la vidéo ou l'audio, etc.
- Enregistrez de la vidéo, de l'audio, de la webcam et faites des captures d'écran sous Windows / Mac.
- Prévisualisez les données avant de les enregistrer.
- C'est sûr et facile à utiliser.
De plus, vous avez la possibilité d'ajouter un filigrane sur l'enregistrement. De plus, l'outil dispose d'un Enregistreur Webcam fonctionnalité pour enregistrer l’écran de la webcam sur votre Mac. Voulez-vous apprendre à faire une impression d'écran sur un Mac à l'aide de cet outil ? Voir ci-dessous.
Étape 1Accédez au site officiel de Mac FoneLab Screen Recorder. Après cela, choisissez le Téléchargement gratuit bouton pour sa version Mac. Après cela, configurez-le et lancez l'outil immédiatement pour démarrer le processus.
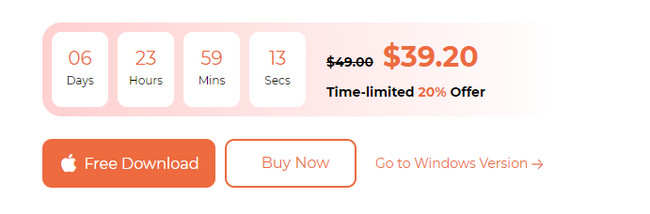
Étape 2Au lancement du logiciel, vous verrez ses principales fonctions. Veuillez cliquer sur le Capture d'écran bouton à droite de l’interface principale. Utilisez le curseur de votre Mac pour tracer la partie de l'écran que vous souhaitez capturer. Relâchez-le ensuite pour capturer l'écran.
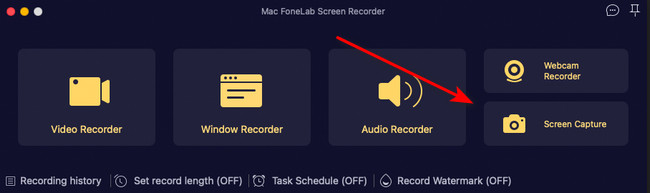
Étape 3Il est temps de sauvegarder la capture d'écran. Il vous suffit de cliquer sur le Épargnez icône sur l’écran de votre Mac.
FoneLab Screen Recorder vous permet de capturer de la vidéo, de l'audio, des didacticiels en ligne, etc. sous Windows / Mac. Vous pouvez facilement personnaliser la taille, éditer la vidéo ou l'audio, etc.
- Enregistrez de la vidéo, de l'audio, de la webcam et faites des captures d'écran sous Windows / Mac.
- Prévisualisez les données avant de les enregistrer.
- C'est sûr et facile à utiliser.
Partie 4. FAQ sur l'impression d'écran sur Mac
1. Comment prendre une capture d'écran d'une page Web entière sur un Mac ?
L'utilisation de Maj + Commande + 4 est le raccourci le plus recommandé. Il peut capturer une fenêtre sur l'écran du Mac, y compris des pages Web. Cependant, les combinaisons ne vous permettront pas de faire une capture d'écran de la fenêtre défilante.
2. Pourquoi ne pouvez-vous pas prendre une capture d'écran sur Mac ?
Si vous ne pouvez pas prendre de capture d'écran sur Mac, les paramètres de raccourci sont désactivés. Pour l'activer, veuillez cliquer sur le Icône de la pomme ou menu dans le coin supérieur gauche de l’interface principale. Choisir la Les paramètres du système or Préférences bouton sur les options déroulantes. Plus tard, choisissez le bouton Clavier et accédez au Raccourcis clavier bouton. Sélectionnez le Captures d'écran et cochez toutes les cases de la liste pour activer la fonctionnalité.
FoneLab Screen Recorder vous permet de capturer de la vidéo, de l'audio, des didacticiels en ligne, etc. sous Windows / Mac. Vous pouvez facilement personnaliser la taille, éditer la vidéo ou l'audio, etc.
- Enregistrez de la vidéo, de l'audio, de la webcam et faites des captures d'écran sous Windows / Mac.
- Prévisualisez les données avant de les enregistrer.
- C'est sûr et facile à utiliser.
Nous espérons que vous avez appris les bases de l’impression d’écrans sur un Mac. Nous vous suggérons également d'essayer le Mac Enregistreur d'écran FoneLab. Il peut prendre des captures d'écran sur votre Mac en haute qualité. Vous pouvez également l'utiliser pour enregistrer l'écran de votre Mac. As-tu plus de questions? Postez-les dans la section commentaires ci-dessous. Merci!
