- Partie 1. Comment compresser une vidéo sur Mac via QuickTime
- Partie 2. Comment compresser une vidéo sur Mac à l'aide de FoneLab Mac Video Converter Ultimate
- Partie 3. Comment compresser une vidéo sur Mac en ligne
- Partie 4. Comment décompresser des vidéos sur Mac via FoneLab Mac Sweep
- Partie 5. FAQ sur la façon de compresser des vidéos sur Mac
convertir MPG / MPEG en MP4 avec une vitesse rapide et une qualité d'image / son de sortie élevée.
- Convertir AVCHD en MP4
- Convertir MP4 en WAV
- Convertir MP4 en WebM
- Convertir MPG en MP4
- Conversion de SWF en MP4
- Convertir MP4 en OGG
- Convertir VOB en MP4
- Convertir M3U8 en MP4
- Convertir MP4 en MPEG
- Intégrer des sous-titres dans MP4
- Répartiteurs MP4
- Supprimer l'audio de MP4
- Convertir des vidéos 3GP en MP4
- Modifier des fichiers MP4
- Convertir AVI en MP4
- Convertir MOD en MP4
- Convertir MP4 en MKV
- Convertir WMA en MP4
- Convertir MP4 en WMV
- Vider la corbeille...
- Supprimer l'application de messagerie
- Effacer le cache sur Mac
- Obtenez plus de stockage sur Mac
- Faites en sorte que Chrome utilise moins de RAM
- Où est Utilitaire de disque sur Mac
- Vérifier l'historique sur Mac
- Contrôle + Alt + Suppr sur Mac
- Vérifier la mémoire sur Mac
- Vérifier l'historique sur Mac
- Supprimer une application sur Mac
- Effacer le cache Chrome sur Mac
- Vérifier le stockage sur Mac
- Vider le cache du navigateur sur Mac
- Supprimer un favori sur Mac
- Vérifiez la RAM sur Mac
- Supprimer l'historique de navigation sur Mac
Comment compresser une vidéo sur Mac – 3 méthodes simples avec des guides détaillés
 Mis à jour par Lisa Ou / 13 oct. 2023 09:15
Mis à jour par Lisa Ou / 13 oct. 2023 09:15Si vous ne souhaitez pas supprimer les vidéos sur votre Mac mais avez besoin de libérer de l'espace, compressez-les. La compression des fichiers réduira la taille du fichier vidéo. Cependant, il est possible que vous perdiez leur qualité, selon l'outil que vous utiliserez.
En fait, Mac dispose d’un compresseur intégré. Mais l'outil intégré compressera uniquement votre vidéo. Une fois désarchivé, il ramènera sa taille de fichier d'origine. Il existe d'autres méthodes que nous allons vous présenter pour compresser des vidéos sans les compresser.
Découvrez ci-dessous comment compresser des fichiers vidéo sur un Mac. Passez.
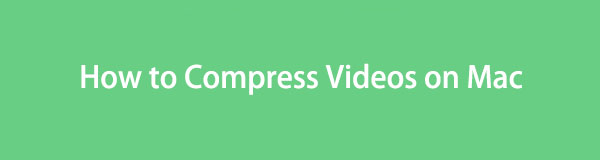

Liste de guide
- Partie 1. Comment compresser une vidéo sur Mac via QuickTime
- Partie 2. Comment compresser une vidéo sur Mac à l'aide de FoneLab Mac Video Converter Ultimate
- Partie 3. Comment compresser une vidéo sur Mac en ligne
- Partie 4. Comment décompresser des vidéos sur Mac via FoneLab Mac Sweep
- Partie 5. FAQ sur la façon de compresser des vidéos sur Mac
Partie 1. Comment compresser une vidéo sur Mac via QuickTime
Le premier outil que vous devriez considérer pour compresser des vidéos est QuickTime. Il peut compresser des fichiers vidéo sur Mac via l'exportation. Il vous suffit de télécharger le fichier sur QuickTime et de choisir la résolution la plus basse que vous préférez.
De plus, QuickTime peut faire d’autres choses. Ce lecteur multimédia intégré peut également lire une large gamme de fichiers multimédia. Certains d’entre eux sont des vidéos, de l’audio et des images. De plus, vous pouvez éditer vos vidéos en l'utilisant. Vous pouvez les couper, les copier et les coller. De plus, QuickTime peut également enregistrer l'écran de votre Mac.
Quoi qu'il en soit, voyez ci-dessous comment compresser des fichiers vidéo sur Mac. Procéder.
Étape 1Lancement Quick Time. Pour ce faire, il vous suffit de le localiser depuis l'outil Launchpad ou le Spotlight fonctionnalité de Mac. Recherchez le nom de l'outil pour le faire apparaître à l'écran. Plus tard, choisissez le Déposez votre dernière attestation puis sur le bouton dans la barre de menu. Dans les options, cliquez sur le Fichier ouvert bouton. Choisissez la vidéo à compresser.
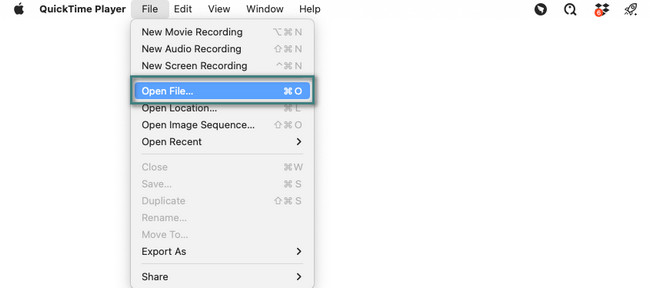
Étape 2Cliquez Déposez votre dernière attestation bouton à nouveau en haut. Plus tard, placez le curseur sur le Exporter en tant que pour voir plus d'options. Veuillez choisir la résolution que vous souhaitez dans les options. Vous pouvez sélectionner les résolutions 4K, 1080p, 720p, 480 et Audio uniquement. Sélectionnez la destination de votre vidéo et cliquez sur le bouton Épargnez bouton par la suite.
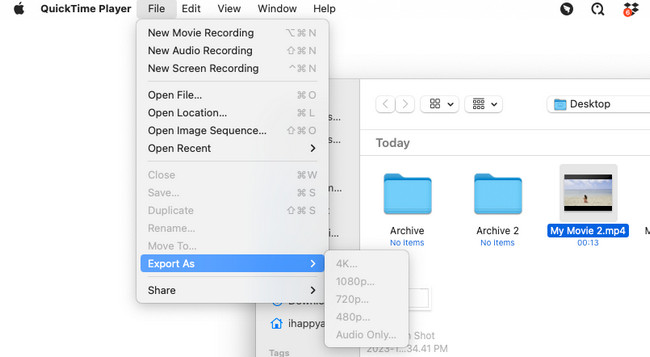
Partie 2. Comment compresser une vidéo sur Mac à l'aide de FoneLab Mac Video Converter Ultimate
Nous avons mentionné que compression de vidéos peut diminuer la qualité de vos vidéos. Pourquoi ne pas compresser une vidéo sur un Mac en utilisant FoneLab Video Converter Ultimate? Il ne perdra pas la qualité de vos vidéos après la compression ! Il prend en charge les formats audio et vidéo célèbres. Il comprend MP4, MOV, MKV, MP3, AAC, AC3 et plus encore.
Video Converter Ultimate est le meilleur logiciel de conversion vidéo et audio qui peut convertir MPG / MPEG en MP4 avec une vitesse rapide et une qualité d'image / son de sortie élevée.
- Convertissez n'importe quelle vidéo / audio comme MPG, MP4, MOV, AVI, FLV, MP3, etc.
- Prise en charge de la conversion vidéo HD 1080p / 720p et 4K UHD.
- Fonctions d'édition puissantes telles que Trim, Crop, Rotate, Effects, Enhance, 3D et plus.
De plus, cet outil vous permet d'éditer vos vidéos avant ou après compression. Vous pouvez coller vos vidéos, ajouter du texte, des effets et bien plus encore. De plus, le logiciel peut également convertir vos vidéos. Ce qu'il y a de bien, c'est qu'il prend en charge la conversion par lots. Il y a encore plus à découvrir FoneLab Video Converter Ultimate. Mais concentrons-nous sur l'apprentissage de la compression de vidéos sur un Mac en l'utilisant. Voyez comment ci-dessous.
Étape 1Veuillez d'abord télécharger Mac FoneLab Video Converter Ultimate. Accédez à sa page Web officielle et choisissez le Téléchargement gratuit bouton pour Mac. Vous devez voir le logo Apple. Après cela, configurez-le sur le Mac en cliquant dessus et en le faisant glisser vers le application dossier. Double-cliquez sur l'icône pour la lancer ensuite sur votre Mac.
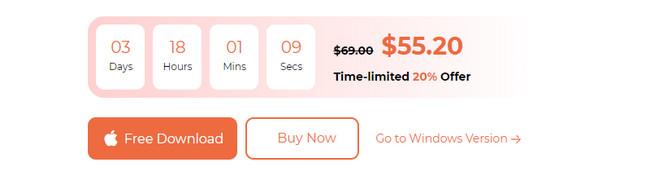
Étape 2Le logiciel vous montrera un bref tutoriel sur la façon de l'utiliser. De plus, vous verrez 4 onglets en haut de l'interface principale. Veuillez sélectionner le Boîte à outils icône en haut à droite. Plus tard, vous verrez plus de 10 fonctionnalités contenues dans ce logiciel, y compris un compresseur.
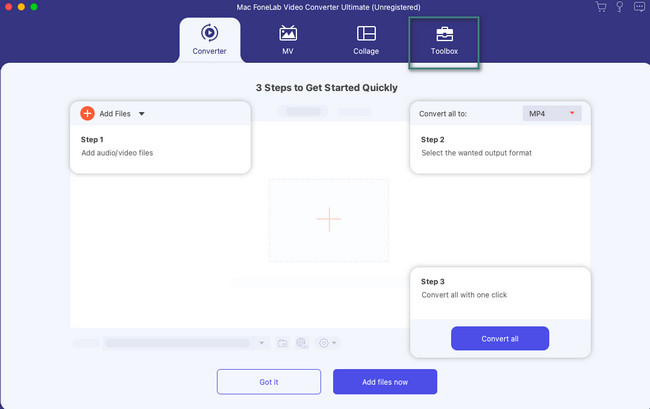
Étape 3Veuillez rechercher le Compresseur de la vidéo outil. Vous pouvez utiliser le Outil de recherche dans le coin supérieur gauche. Plus tard, cliquez sur le seul résultat. Téléchargez ensuite la vidéo que vous souhaitez compresser sur votre Mac.
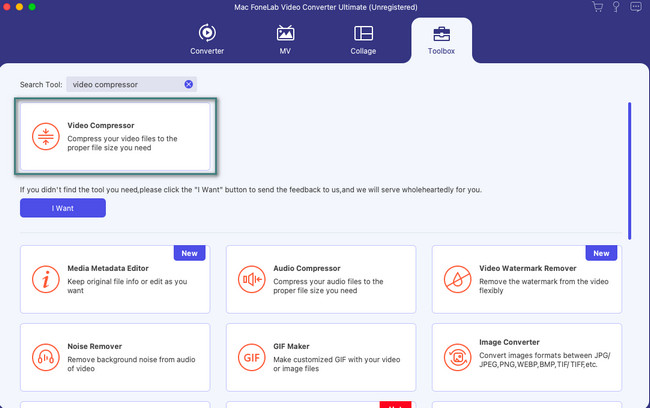
Étape 4Choisissez la personnalisation et les paramètres que vous souhaitez pour votre vidéo. Après cela, cliquez sur le Compresser bouton pour démarrer le processus.
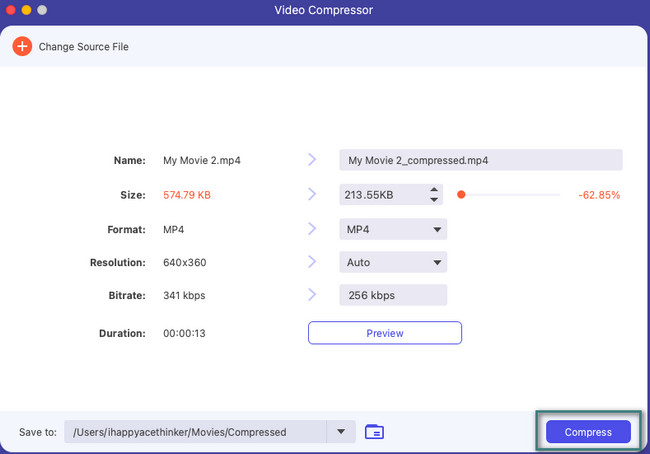
Video Converter Ultimate est le meilleur logiciel de conversion vidéo et audio qui peut convertir MPG / MPEG en MP4 avec une vitesse rapide et une qualité d'image / son de sortie élevée.
- Convertissez n'importe quelle vidéo / audio comme MPG, MP4, MOV, AVI, FLV, MP3, etc.
- Prise en charge de la conversion vidéo HD 1080p / 720p et 4K UHD.
- Fonctions d'édition puissantes telles que Trim, Crop, Rotate, Effects, Enhance, 3D et plus.
Partie 3. Comment compresser une vidéo sur Mac en ligne
Il existe de nombreux outils en ligne que vous pouvez trouver sur Internet pour apprendre à compresser une vidéo sur un Mac. Mais le plus visité et le plus efficace est le FreeConvert Video Compressor. Cependant, l'outil en ligne vous demandera de vous inscrire sur leur site Web avant d'accéder à ses fonctionnalités. De plus, la taille maximale du fichier que vous pouvez compresser est de 1 Go. Si votre vidéo dépasse cette taille de fichier, vous ne pouvez pas utiliser l'outil en ligne pour la compresser.
De plus, l’outil en ligne nécessite une connexion Internet rapide. Sinon, le processus durera plus de 5 minutes, selon la taille de votre vidéo à compresser. Quoi qu'il en soit, voyez ci-dessous comment compresser des fichiers en utilisant l'outil en ligne. Passez.
Étape 1Veuillez ouvrir votre navigateur Web et rechercher le site Web https://www.freeconvert.com/video-compressor. Après cela, vous verrez l'interface principale de l'outil en ligne. Cochez le Se connecter bouton si vous avez déjà un compte. Si vous n'en avez pas, choisissez le S'inscrire bouton. Suivez ensuite les instructions à l'écran pour créer ou vous connecter au compte.
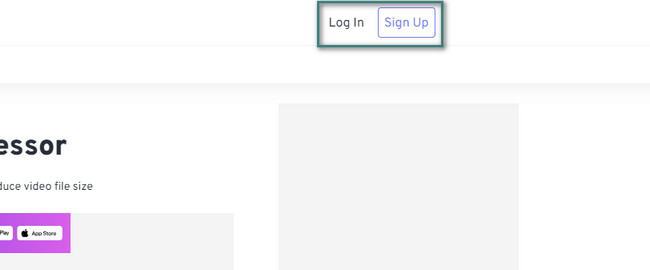
Étape 2Placez le curseur sur Choisissez Fichiers bouton pour voir les options de téléchargement vidéo. Vous pouvez choisir les boutons Depuis l'appareil, Depuis Dropbox, Depuis Google Drive ou Depuis l'URL. Plus tard, sélectionnez la vidéo que vous souhaitez dans l'album.
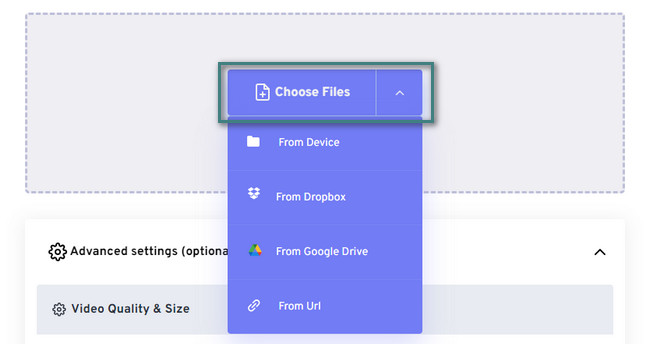
Étape 3Choisissez le format de sortie que vous préférez pour la vidéo. Vous pouvez choisir les formats MP4, FLV, MKV, AVI, MOV et 3GP. Après cela, vous pouvez modifier les paramètres de la vidéo en cliquant sur le bouton Paramètres icône. Veuillez cliquer sur le Compressez maintenant ! bouton pour démarrer le processus de compression. Cela durera quelques minutes. Veuillez ne pas interrompre le processus pour obtenir les meilleurs résultats.
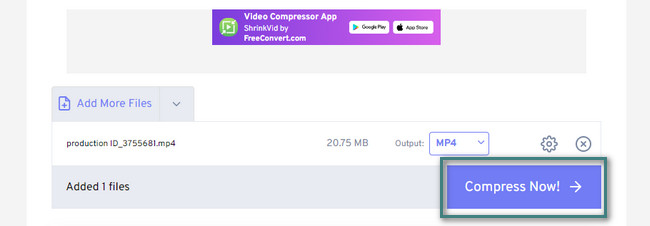
Partie 4. Comment décompresser des vidéos sur Mac via FoneLab Mac Sweep
Après avoir compressé vos vidéos, vous aurez sûrement besoin d’un outil de décompression. Si tel est le cas, nous vous recommandons notre outil, Balayage Mac FoneLab. Il peut décompresser vos fichiers vidéo compressés en utilisant uniquement son outil Unarchiver. De plus, cet outil peut libérer de l'espace sur votre Mac et plus.

Avec FoneLab Mac Sweep, vous effacerez les fichiers indésirables du système, des e-mails, des photos et d'iTunes pour libérer de l'espace sur Mac.
- Gérez les photos similaires et les fichiers en double.
- Vous montrer facilement l'état détaillé de Mac.
- Videz la corbeille pour obtenir plus de stockage.
Veuillez suivre les étapes détaillées ci-dessous pour décompresser vos vidéos compressées. Passez.
Étape 1Téléchargez le FoneLab Mac Sweep en cliquant sur le bouton Téléchargement gratuit bouton. Lancez-le immédiatement après.
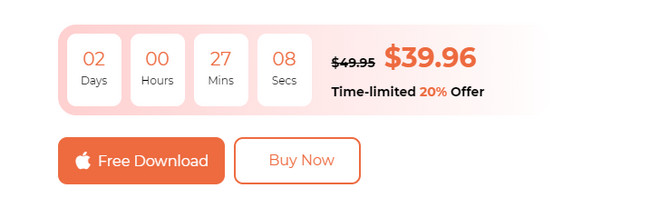
Étape 2Choisissez le Boîte à outils icône sur la troisième option pour voir le Désarchiver outil. Veuillez cliquer dessus pour continuer.
Plus tard, faites glisser et faites glisser les vidéos compressées sur la case de gauche. Clique le Décompresser bouton pour commencer à décompresser vos vidéos.
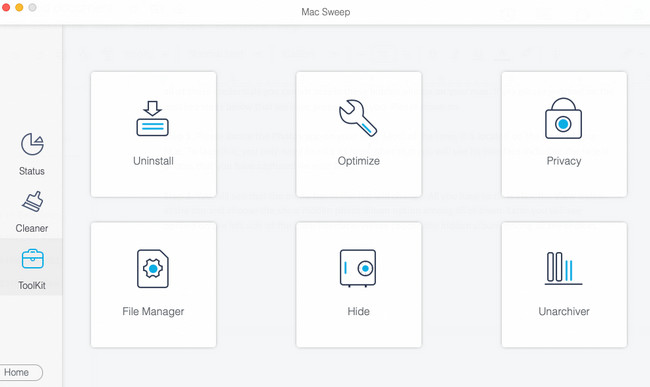
Partie 5. FAQ sur la façon de compresser des vidéos sur Mac
1. Pourquoi ne parviens-je pas à compresser un dossier ?
Cela peut être dû aux autorisations de dossier sur votre Mac si vous ne pouvez pas compresser un dossier. Si tel est le cas, désactivez les autorisations et verrouillez ce dossier pour pouvoir les compresser. Alors, localisez le dossier que vous ne pouvez pas compresser. Après cela, faites un contrôle-clic dessus et choisissez le Obtenir des informations bouton. Sur la fenêtre verticale, cochez la case Fermé icône en haut, y compris l'icône Autorisation de lecture et d'écriture au fond.
2. Pourquoi mon fichier compressé a-t-il la même taille sur Mac ?
Ce soin est un incident rare. Ce problème est dû au fait que le fichier que vous souhaitez compresser a déjà atteint sa limite. Cela signifie que le fichier est déjà fortement compressé.
Avez-vous déjà compressé vos fichiers en toute sécurité ? C'est bien si oui ! Nous sommes heureux que les méthodes soient efficaces. Si vous souhaitez en savoir plus sur ce problème, veuillez commenter ci-dessous. Nous y répondrons dans les plus brefs délais. Merci!

Avec FoneLab Mac Sweep, vous effacerez les fichiers indésirables du système, des e-mails, des photos et d'iTunes pour libérer de l'espace sur Mac.
- Gérez les photos similaires et les fichiers en double.
- Vous montrer facilement l'état détaillé de Mac.
- Videz la corbeille pour obtenir plus de stockage.
