- Screen Recorder
- Enregistreur vidéo Mac
- Enregistreur vidéo Windows
- Enregistreur audio Mac
- Enregistreur audio Windows
- Enregistreur Webcam
- Game Recorder
- Enregistreur de réunion
- Enregistreur d'appel Messenger
- Enregistreur Skype
- Enregistreur de cours
- Enregistreur de présentation
- Enregistreur de chrome
- Enregistreur Firefox
- Capture d'écran sous Windows
- Capture d'écran sur Mac
Enregistrement audio et vidéo : 3 guides détaillés différents
 posté par Lisa Ou / 23 avril 2023 16:00
posté par Lisa Ou / 23 avril 2023 16:00De nombreuses plates-formes de médias sociaux célèbres ne vous permettent pas de télécharger les vidéos des autres. Il comprend Instagram, Facebook, etc. La seule façon de l'avoir est d'enregistrer la vidéo et l'audio. Mais parfois, lorsque vous capturez des vidéos, il n'y a pas de son. Pourquoi l'enregistrement d'écran n'a-t-il pas de son ? Eh bien, c'est peut-être à cause d'une mauvaise utilisation, ou il n'est pas activé. Aucune raison de s'inquiéter.
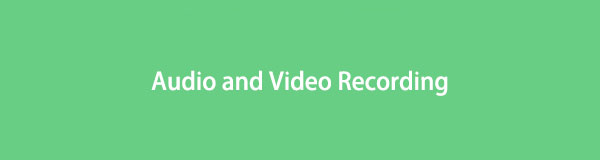
Ce poste est un package complet! Il se concentre sur l'enregistrement audio et vidéo sur iPhone, Android et ordinateur. S'il vous plaît voir plus d'informations sur le défilement vers le bas sur l'écran.
FoneLab Screen Recorder vous permet de capturer de la vidéo, de l'audio, des didacticiels en ligne, etc. sous Windows / Mac. Vous pouvez facilement personnaliser la taille, éditer la vidéo ou l'audio, etc.
- Enregistrez de la vidéo, de l'audio, de la webcam et faites des captures d'écran sous Windows / Mac.
- Prévisualisez les données avant de les enregistrer.
- C'est sûr et facile à utiliser.

Liste de guide
Partie 1. Enregistrement audio et vidéo sur iPhone via sa fonction intégrée
Vous n'avez pas besoin de télécharger un enregistreur d'écran, car iPhone a un outil intégré pour enregistrer des vidéos et audio. Vous ne rencontrerez pas de problèmes mineurs, comme aucun son sur l'enregistrement à l'écran. Il y a plus! Il peut également enregistrer votre voix pendant l'enregistrement. Certains utilisateurs ne savent pas comment y accéder. À la lecture de cet article, vous découvrirez comment.
De plus, il capture des vidéos et des sons de haute qualité. Mais ce serait mieux si vous gardiez un œil sur l'iPhone. Il y a des tendances dans lesquelles le téléphone manquera de stockage pendant l'enregistrement. Quoi qu'il en soit, voici les étapes ci-dessous.
Étape 1Lancez l' Paramètres application sur l'iPhone. Après cela, localisez le Personnaliser les contrôles icône pour voir plus d'options pour les vignettes actives du téléphone.
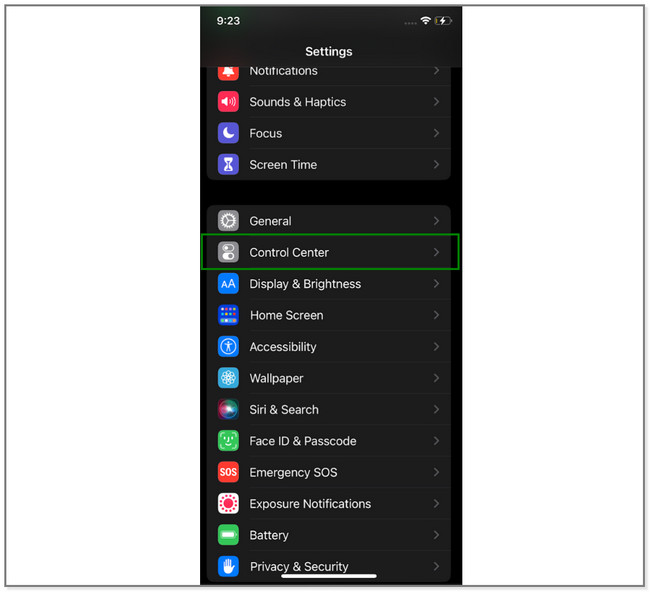
Étape 2Appuyez sur le "Plus" icône sur le côté gauche de la Enregistrement d'écran icône. Plus tard, vous verrez l'outil sur les tuiles actives du téléphone.
Étape 3Accédez à la vidéo que vous souhaitez enregistrer. Faites glisser vers le bas la barre de notification de l'iPhone en haut. Après cela, localisez le Screen Recorder icône et appuyez dessus. Ensuite, il comptera à rebours jusqu'à ce qu'il enregistre tout l'écran.
Remarque : Pour activer le Microphone fonction sur le processus. Appuyez sur le Microphone l'icône ou le bouton en bas de l'écran. Il doit être rouge.
Étape 4Pour arrêter l'enregistrement, veuillez appuyer sur l'icône rouge dans le coin supérieur droit de l'écran. Plus tard, le téléphone enregistrera automatiquement la vidéo.
L'enregistreur intégré de l'iPhone peut vous limiter pour l'enregistrement, en fonction de son espace de stockage. En dehors de cela, vous devez effectuer de nombreuses personnalisations avant de l'utiliser. Pourquoi ne pas essayer l'outil facile à utiliser ci-dessous ? Passez.
Partie 2. Enregistrement audio et vidéo sur ordinateur avec l'enregistreur d'écran FoneLab
Cet article présente volontiers l'outil que vous pouvez utiliser pour enregistrement sur Android, iOS et ordinateurs, y compris Windows et Mac. Enregistreur d'écran FoneLab peut prendre des vidéos de haute qualité avec son audio. En plus de cela, il masque la barre des tâches du bureau lorsque vous êtes capturer votre écran. De plus, il vous permet de modifier la vidéo enregistrée, selon vos préférences. Vous pouvez le couper, ajouter des panneaux de dessin, etc. Une autre bonne chose à propos de ce logiciel est que vous pouvez facilement accéder à l'historique de vos enregistrements.
FoneLab Screen Recorder vous permet de capturer de la vidéo, de l'audio, des didacticiels en ligne, etc. sous Windows / Mac. Vous pouvez facilement personnaliser la taille, éditer la vidéo ou l'audio, etc.
- Enregistrez de la vidéo, de l'audio, de la webcam et faites des captures d'écran sous Windows / Mac.
- Prévisualisez les données avant de les enregistrer.
- C'est sûr et facile à utiliser.
Si votre enregistreur d'écran n'a pas de son sur l'enregistrement d'écran, il est temps d'utiliser cet outil. Essayez-le en suivant les étapes ci-dessous.
Étape 1Sur le côté gauche du site officiel de FoneLab Screen Recorder, cliquez sur son Téléchargement gratuit bouton. Veuillez attendre la fin du processus de téléchargement et le configurer ensuite sur votre ordinateur. Plus tard, veuillez lancer l'outil immédiatement pour avoir une procédure d'enregistrement plus rapide.
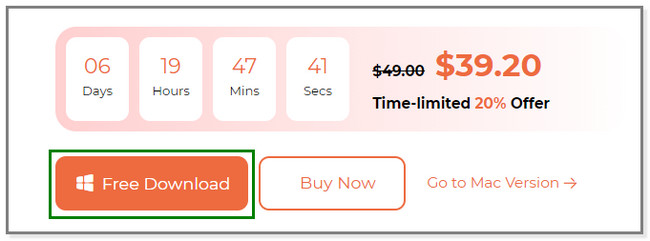
Étape 2Vous verrez les outils d'enregistrement du logiciel. Il comprend les modes Enregistreur vidéo, Enregistreur audio ou Enregistreur de jeu. Clique le Enregistreur vidéo icône sur le côté gauche de l'interface principale. Plus tard, vous verrez plus d'options pour cette fonctionnalité.
Veuillez noter : cliquez sur le Téléphone icône sur le côté droit si vous enregistrez sur votre téléphone. Après cela, choisissez le système d'exploitation de votre téléphone. Et suivez les instructions à l'écran pour connecter le téléphone à l'ordinateur. Après, tout suivra.
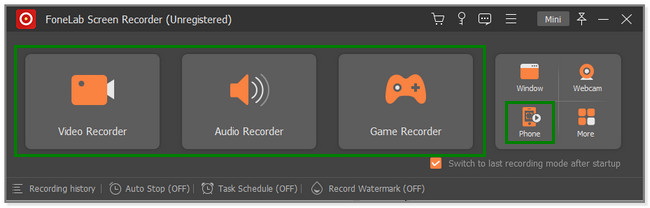
Étape 3Sur le côté gauche de l'outil, cliquez sur le Full bouton si vous voulez capturer tout l'écran. Mais vous pouvez également cliquer sur le Coutume pour enregistrer une partie d'écran spécifique. Veuillez allumer le Sound System ainsi que le Microphone si vous comptez les utiliser pour enregistrer de l'audio à partir de votre appareil. Clique le REC sur le côté droit du logiciel pour démarrer l'enregistrement. Mais avant cela, il comptera à rebours de 3 à 1 pour vous préparer à l'écran.
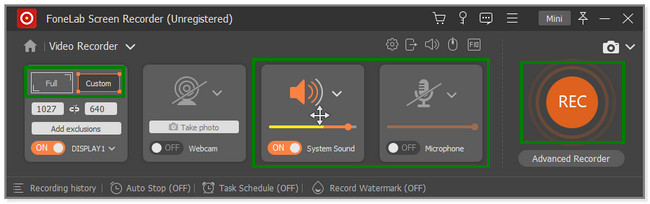
Étape 4Pour arrêter l'enregistrement, cliquez sur le Red Box icône du logiciel. Plus tard, la vidéo enregistrée apparaîtra à l'écran. Vous verrez les outils d'édition et vous pourrez les appliquer à votre vidéo. Après cela, cliquez sur le OK bouton pour enregistrer la vidéo sur l'ordinateur.
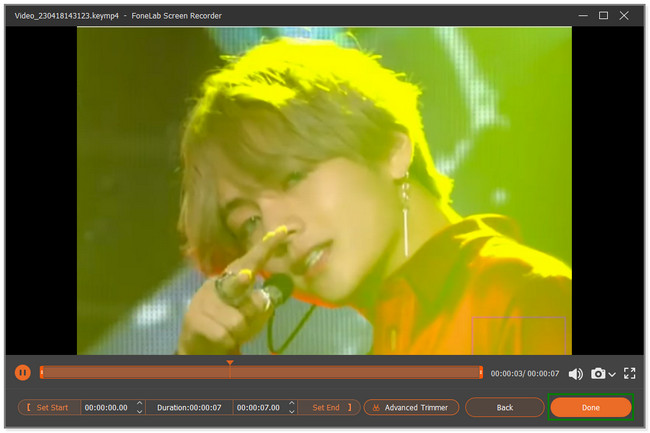
Utilisez-vous un téléphone Android ? Voici une méthode pour vous. Passez.
FoneLab Screen Recorder vous permet de capturer de la vidéo, de l'audio, des didacticiels en ligne, etc. sous Windows / Mac. Vous pouvez facilement personnaliser la taille, éditer la vidéo ou l'audio, etc.
- Enregistrez de la vidéo, de l'audio, de la webcam et faites des captures d'écran sous Windows / Mac.
- Prévisualisez les données avant de les enregistrer.
- C'est sûr et facile à utiliser.
Partie 3. Enregistrement audio et vidéo sur Android via une application tierce
Pas tout Les téléphones Android ont des enregistreurs d'écran intégrés. Vous pouvez donc utiliser ce XRecorder, une application avec des notes élevées sur le Google Play Store. Cela signifie seulement que la plupart de ses utilisateurs sont satisfaits des performances de l'application. Outre l'enregistrement, cette application offre de nombreuses fonctionnalités pour vos photos, vidéos et fichiers audio. Tu peux compressez vos vidéos après les séances d'enregistrement.
De plus, vous pouvez également personnaliser certains effets et commandes pour l'application. Cela inclut de secouer le téléphone pour arrêter l'enregistrement et afficher les effets tactiles. Mais parfois, vous pouvez rencontrer beaucoup de décalage lors de l'utilisation de cette application. Faites défiler vers le bas pour voir les étapes de cette application.
Étape 1Télécharger XEnregistreur sur votre téléphone Android via Google Play Store. Après cela, lancez l'application sur votre téléphone pour voir ses fonctionnalités. Autorisez l'icône flottante à apparaître sur votre écran. Ensuite, accédez à la vidéo que vous souhaitez enregistrer sur votre téléphone. Plus tard, appuyez sur l'icône d'enregistrement sur le côté droit de l'écran pour démarrer l'enregistrement.
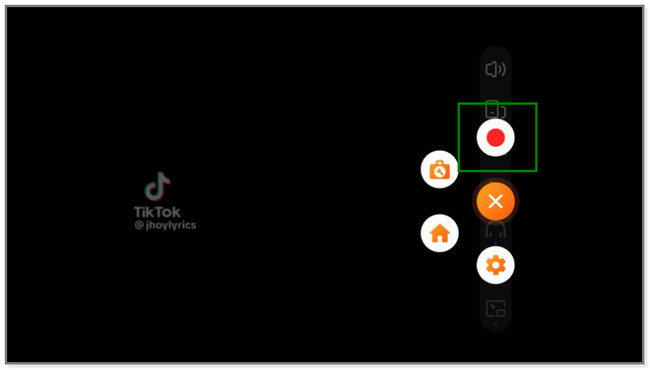
Étape 2Vous verrez le temps consommé pour le processus de capture. Une fois l'enregistrement terminé, appuyez sur le Red Box icône sur le côté droit de l'écran.
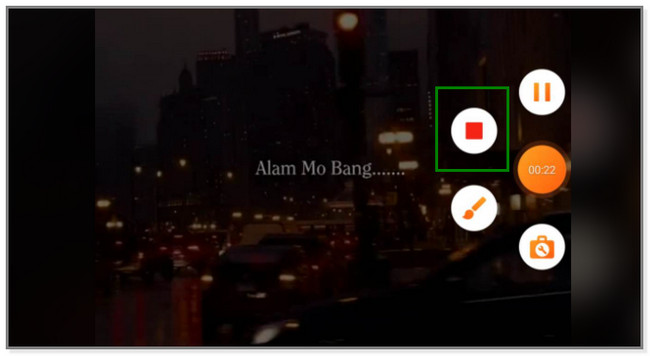
Étape 3La vidéo enregistrée apparaîtra en haut de l'écran. Cela signifie seulement que le téléphone enregistre automatiquement la vidéo dans son album vidéo. Vous pouvez appuyer sur le Crayon icône si vous voulez éditer la vidéo.
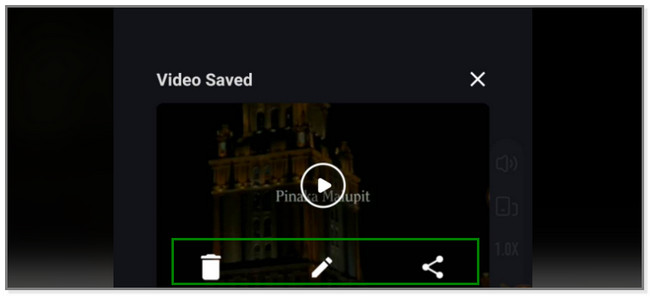
FoneLab Screen Recorder vous permet de capturer de la vidéo, de l'audio, des didacticiels en ligne, etc. sous Windows / Mac. Vous pouvez facilement personnaliser la taille, éditer la vidéo ou l'audio, etc.
- Enregistrez de la vidéo, de l'audio, de la webcam et faites des captures d'écran sous Windows / Mac.
- Prévisualisez les données avant de les enregistrer.
- C'est sûr et facile à utiliser.
Partie 4. FAQ sur l'enregistrement audio et vidéo
1. Comment filtrer l'enregistrement d'un appel vidéo Messenger avec le son sur iPhone ?
Lancez l'appel vidéo Messenger sur votre iPhone. Après cela, faites glisser la barre de notification en haut de l'iPhone. Plus tard, appuyez sur l'icône d'enregistrement et le processus d'enregistrement se produira immédiatement. Veuillez noter que vous ne pouvez pas enregistrer la voix ou l'audio de l'appel vidéo car Messenger l'interdit. C'est pour des raisons de sécurité. Vous pouvez aussi utiliser Enregistreur d'écran FoneLab car il peut enregistrer des appels vidéo de messagerie de haute qualité. Téléchargez-le sur votre ordinateur.
2. Comment savoir si je suis enregistré sur le téléphone ?
Il n'y a aucun moyen exact de savoir que quelqu'un vous enregistre par téléphone. Mais quelqu'un peut vous enregistrer lorsque vous entendez des bips continus sur l'autre ligne. Vous devez être vigilant si cela se produit. Il est illégal d'enregistrer quelqu'un sans son consentement.
FoneLab Screen Recorder vous permet de capturer de la vidéo, de l'audio, des didacticiels en ligne, etc. sous Windows / Mac. Vous pouvez facilement personnaliser la taille, éditer la vidéo ou l'audio, etc.
- Enregistrez de la vidéo, de l'audio, de la webcam et faites des captures d'écran sous Windows / Mac.
- Prévisualisez les données avant de les enregistrer.
- C'est sûr et facile à utiliser.
Cet article se concentre sur l'enregistrement audio et vidéo pour iPhone, Android et ordinateurs. Mais le Enregistreur d'écran FoneLab L'outil se distingue car il peut enregistrer sur tous les appareils mentionnés. Super? Téléchargez le logiciel dès maintenant pour découvrir ses fonctionnalités uniques.
