- Screen Recorder
- Enregistreur vidéo Mac
- Enregistreur vidéo Windows
- Enregistreur audio Mac
- Enregistreur audio Windows
- Enregistreur Webcam
- Game Recorder
- Enregistreur de réunion
- Enregistreur d'appel Messenger
- Enregistreur Skype
- Enregistreur de cours
- Enregistreur de présentation
- Enregistreur de chrome
- Enregistreur Firefox
- Capture d'écran sous Windows
- Capture d'écran sur Mac
6 meilleurs enregistreurs d'écran qui valent la peine d'être utilisés sur les PC exécutant Windows 10
 posté par Lisa Ou / 24 mars 2021 16:00
posté par Lisa Ou / 24 mars 2021 16:00Que ce soit pour jouer ou faire des tutoriels vidéo, enregistrer votre écran est un moyen essentiel de partager du contenu et de guider avec d'autres personnes. Avec un enregistreur d'écran approprié, vous pouvez créer des vidéos éducatives, faire une présentation ou montrer votre dernier gameplay de votre jeu préféré. Cependant, il est difficile de trouver le bon outil pour les gens moyens. Par conséquent, cet article partagera une liste des meilleurs enregistreurs d'écran pour Windows 10 utilisateurs.
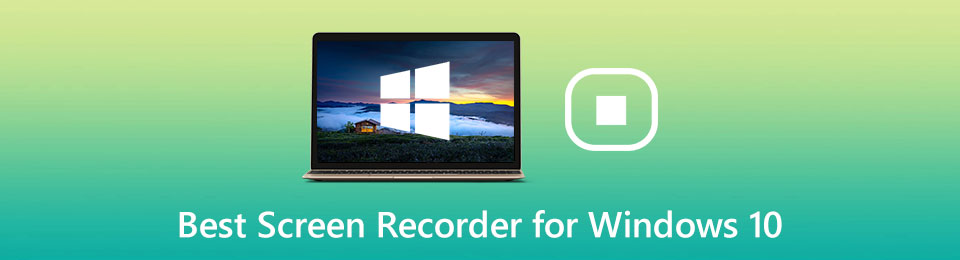
Commençons.

Liste de guide
1. Top 3 des enregistreurs d'écran payants pour Windows 10
Top 1: Enregistreur d'écran Fonelab
Lorsque vous recherchez un enregistreur d'écran pour Windows 10, vous pouvez vous concentrer sur plusieurs facteurs, tels que la simple courbe d'apprentissage, la sortie de haute qualité, etc. Enregistreur d'écran Fonelab est capable de répondre à tous vos besoins.
Caractéristiques de base du meilleur enregistreur d'écran pour Windows 10
- Enregistrer l'écran avec l'audio sur PC sans décalage.
- Prend en charge plusieurs sources d'enregistrement, comme la webcam et le microphone.
- Améliorer la vidéo et qualité audio automatiquement.
Comment enregistrer l'écran sur Windows 10
Étape 1Configurer l'enregistreur d'écran
Lancez le meilleur enregistreur d'écran après l'avoir installé sur Windows 10. Pour les utilisateurs de Mac, il existe une version spécifique. Cliquez sur Enregistreur vidéo bouton pour accéder à l'interface principale. Si vous souhaitez enregistrer de la musique, choisissez Enregistreur audio au lieu. Pour les options personnalisées relatives à la sortie, aux raccourcis clavier et plus encore, vous pouvez les trouver sur le Préférences dialogue en appuyant sur le équipement icône.

Étape 2Écran d'enregistrement sur Windows 10
Il y a quatre sections dans l'interface, Commande, Webcam, Sound System et Microphone. Les différentes combinaisons peuvent effectuer diverses tâches. Pour enregistrer l'écran sur Windows 10, par exemple, activez Commande et définissez la zone d'enregistrement, activez Sound System en désactivant Webcam et Microphone. Si vous souhaitez capturer votre visage et votre voix lors de l'enregistrement de l'écran, activez-les tous. Clique le REC pour commencer l'écran d'enregistrement.

Étape 3Enregistrer l'enregistrement d'écran Windows 10
Lorsque vous voulez l'arrêter, appuyez sur le Arrêter bouton avec votre souris ou utilisez le raccourci clavier. Ensuite, la fenêtre d'aperçu apparaîtra. Visualisez l'enregistrement d'écran avec le lecteur multimédia intégré. S'il y a un cadre indésirable, coupez-le à l'aide du Agrafe fonctionnalité. Enfin, cliquez sur le Épargnez et suivez les instructions à l'écran pour enregistrer l'enregistrement d'écran Windows 10.

Haut 2: Camtasia
Camtasia est un enregistreur d'écran polyvalent pour Windows 10 et versions antérieures. En plus de tout enregistrer sur votre bureau, il a également la capacité d'éditer des vidéos sur la timeline. Il a intégré de nombreux outils d'annotation.
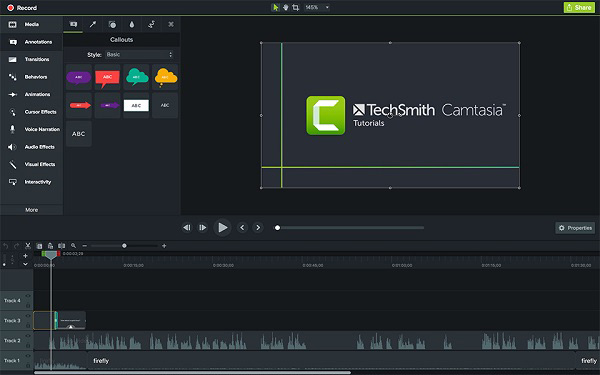
Avantages
- Enregistrez plusieurs appareils en douceur.
- Organisez les enregistrements et les fichiers multimédias.
- Prend en charge divers formats de sortie.
- Connectez-vous à Google Drive.
Inconvénients
- Il est cher et coûte 249.99 $.
- Certaines fonctionnalités d'édition sont un peu difficiles pour les débutants.
Top 3: Bandicam
Bien que Bandicam ait été conçu pour enregistrement de jeu, il inclut un mode d'enregistrement d'écran. Dans un premier temps, vous pouvez essayer l'essai gratuit, qui fournit toutes les fonctionnalités, mais ajoutera un filigrane aux enregistrements.
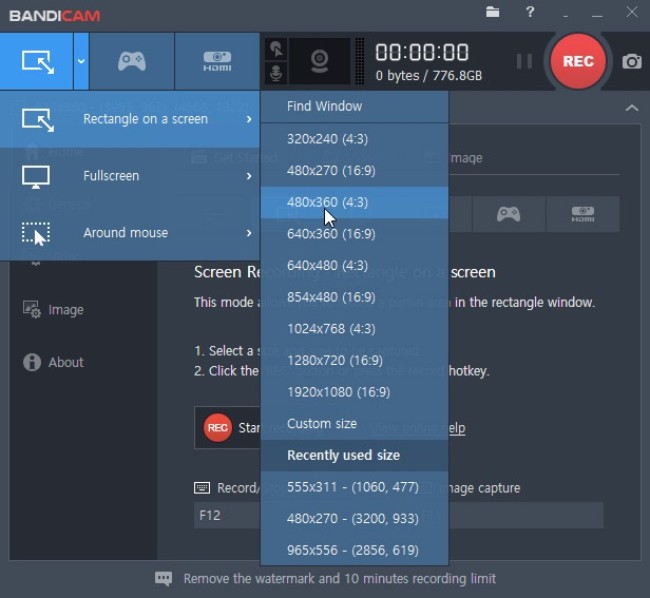
Avantages
- Inclut divers modes d'enregistrement.
- Léger et capable d'améliorer les performances.
- Enregistrez jusqu'à 60 FPS en mode jeu.
- Appliquez la clé Chroma pour la capture par webcam.
Inconvénients
- Il n'y a pas d'outil d'édition vidéo.
- La version gratuite filigrane vos enregistrements.
FoneLab Screen Recorder vous permet de capturer de la vidéo, de l'audio, des didacticiels en ligne, etc. sous Windows / Mac. Vous pouvez facilement personnaliser la taille, éditer la vidéo ou l'audio, etc.
- Enregistrez de la vidéo, de l'audio, de la webcam et faites des captures d'écran sous Windows / Mac.
- Prévisualisez les données avant de les enregistrer.
- C'est sûr et facile à utiliser.
2. 3 meilleurs enregistreurs d'écran gratuits pour Windows 10 PC
Top 1: Barre de jeu
Le moyen le plus simple d'enregistrer un écran sur Windows 10 est la barre de jeu préinstallée. C'était l'enregistreur de jeu sur Xbox One. Lors de la sortie de Windows 10, Microsoft a intégré cet utilitaire dans le système.
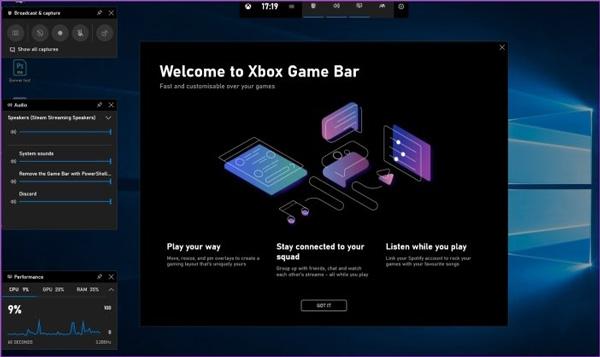
Avantages
- Enregistrez en plein écran en un seul clic.
- Pas besoin d'installation, de paiement ou d'inscription.
- Prenez des captures d'écran lors de l'enregistrement de l'écran.
Inconvénients
- Il ne peut pas capturer la webcam.
- Il manque certaines fonctionnalités importantes, comme le montage vidéo.
- Il ne peut sauvegarder que des enregistrements en MP4.
Top 2 : OBS Studio
OBS Studio est un enregistreur d'écran open source sous Windows 10/8/7. Tout le monde peut l'utiliser sans payer un centime. De plus, ce enregistreur d'écran gratuit inclut des fonctionnalités puissantes similaires à certains logiciels professionnels.
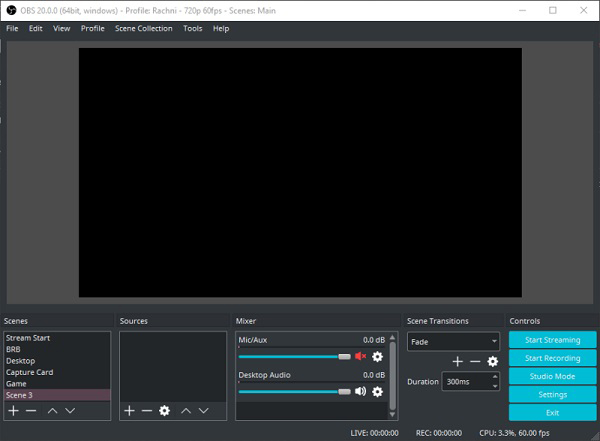
Avantages
- Écran d'enregistrement au format FLV ou MP4.
- Contiennent de nombreuses options personnalisées.
- Totalement gratuit sans limite ni filigrane.
Inconvénients
- C'est difficile à mettre en place pour les gens ordinaires.
- Il peut planter pour des raisons inconnues.
Top 3 : ShareX
ShareX est un autre enregistreur d'écran open source disponible pour Windows 10 et Linux. OBS est bon pour enregistrer plusieurs sources en même temps, ShareX se concentre sur la capacité d'enregistrement d'écran dans différents modes.
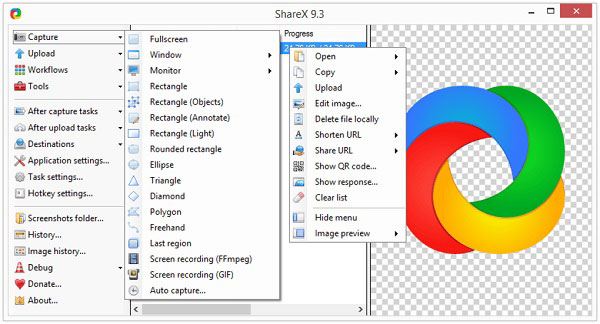
Avantages
- Enregistrez en plein écran, une fenêtre et n'importe quelle région.
- Prenez capture d'écran de défilement pour les pages Web.
- Convertissez les enregistrements d'écran en GIF.
Inconvénients
- L'éditeur vidéo intégré est plutôt simpliste.
- Les débutants peuvent être déroutés par la configuration.
3. FAQ sur le meilleur enregistreur d'écran pour Windows 10
Microsoft a-t-il un enregistreur d'écran?
Oui, Microsoft a introduit un enregistreur d'écran, Game Bar, dans Windows 10, mais il n'est pas disponible pour les anciens systèmes.
Comment puis-je enregistrer gratuitement l'écran de mon ordinateur portable avec de l'audio?
À enregistrez votre écran avec audio gratuitement, il vous suffit de rechercher un enregistreur d'écran gratuit, tel que OBS Studio et ShareX. Si vous utilisez Windows 10, essayez directement la Game Bar.
Puis-je enregistrer un écran sur Windows 10 sans Game Bar?
En plus de la Game Bar préinstallée, vous disposez de nombreuses options pour enregistrer l'écran sur Windows 10. Lisez notre revue et vous obtiendrez le meilleur logiciel d'enregistrement d'écran.
Conclusion
Cet article a identifié les 6 meilleurs enregistreurs d'écran pour Windows 10. La liste était basée sur nos recherches en laboratoire et sur des centaines de rapports d'utilisateurs. Si vous avez besoin d'enregistrer quelque chose sur votre écran, choisissez l'outil approprié en fonction de notre examen. Enregistreur d'écran FoneLab, par exemple, est non seulement facile à utiliser, mais également capable de produire la meilleure qualité de sortie. Plus de questions ou suggestions? N'hésitez pas à laisser un message sous cet article.
FoneLab Screen Recorder vous permet de capturer de la vidéo, de l'audio, des didacticiels en ligne, etc. sous Windows / Mac. Vous pouvez facilement personnaliser la taille, éditer la vidéo ou l'audio, etc.
- Enregistrez de la vidéo, de l'audio, de la webcam et faites des captures d'écran sous Windows / Mac.
- Prévisualisez les données avant de les enregistrer.
- C'est sûr et facile à utiliser.
