- Screen Recorder
- Enregistreur vidéo Mac
- Enregistreur vidéo Windows
- Enregistreur audio Mac
- Enregistreur audio Windows
- Enregistreur Webcam
- Game Recorder
- Enregistreur de réunion
- Enregistreur d'appel Messenger
- Enregistreur Skype
- Enregistreur de cours
- Enregistreur de présentation
- Enregistreur de chrome
- Enregistreur Firefox
- Capture d'écran sous Windows
- Capture d'écran sur Mac
Étapes à suivre pour trouver un numéro de téléphone iPad - Comment trouver un numéro de téléphone sur iPad
 posté par Somei Liam / 25 déc.2020 16:00
posté par Somei Liam / 25 déc.2020 16:00Bien qu'un iPad ne soit pas considéré comme un téléphone, s'il dispose d'un service de données cellulaires, ce service est identifié par son numéro de téléphone.
Transporteurs de cellules (AT & T, Verizon, T-Mobile, sprint, autres) identifient le ligne de service pour votre iPad par le numéro de téléphone qui lui est attribué. Bien que vous ne puissiez pas utiliser ce numéro de téléphone pour passer des appels, il existe.
Les gens voudront peut-être savoir comment trouver un numéro de téléphone sur iPad. Après avoir lu cet article, vous saurez comment trouver le numéro de téléphone sur iPad. En outre, vous pouvez également connaître les étapes à suivre pour retirer ou changer la carte SIM de l’iPad.


Liste de guide
1. Comment trouver un numéro de téléphone sur iPad
Le moyen le plus rapide de trouver des numéros de téléphone iPad est d'aller à Paramètres et vérifier. Les étapes suivantes vous aideront à trouver le numéro de téléphone sur iPad dans iOS 10.
Étape 1Déverrouillez votre iPad sous iOS 10.
Étape 2Allez dans le Paramètres app, ceci est une icône qui ressemble à un engrenage.
Étape 3Appuyez sur Général, puis appuyez sur À Propos.
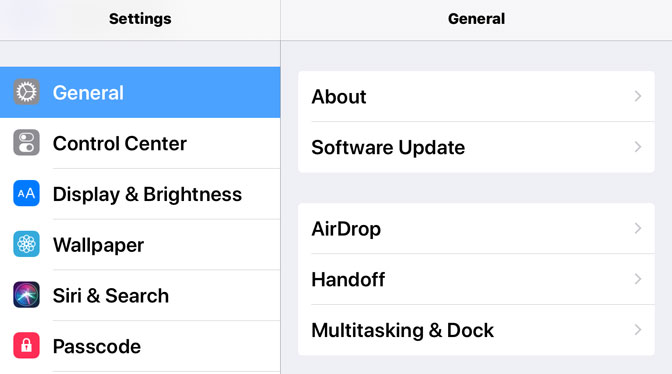
Étape 4Faites glisser la page pour voir Numéro de données cellulaire. Votre numéro sera affiché à côté de Numéro de données cellulaire.
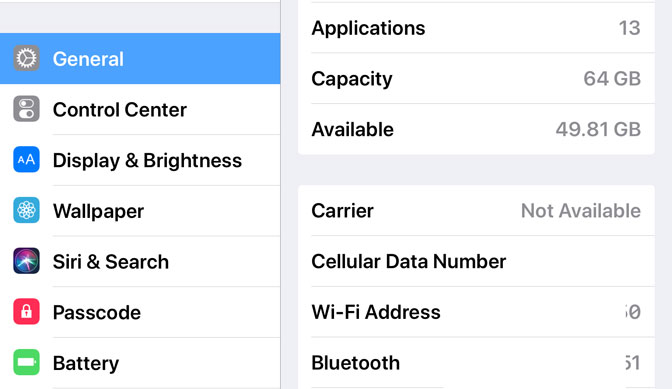
2. Pourquoi ne trouvez-vous pas de numéro de téléphone sur iPad
Cependant, il y a toujours des exceptions à la situation, certaines personnes trouveront qu'il n'y a pas de numéro sur leur iPad.
"Pourquoi mon numéro de téléphone indique-t-il Inconnu sur iPhone et iPad sur iOS 10? »
La raison principale pour laquelle votre numéro de téléphone apparaît comme Inconnu Sur votre iPhone ou iPad sous iOS 10, il y a un problème avec votre compte ou la carte SIM n'est pas insérée correctement dans le téléphone.
Une solution rapide à ce problème consiste à éjecter la carte SIM, puis à réinsérer la carte SIM. Si cela ne fonctionne pas, il est recommandé de contacter votre fournisseur de services sans fil pour aider à résoudre le problème.
3. Comment pouvez-vous retirer ou changer de carte SIM sur iPad?
La seule chose dont vous avez besoin pour retirer la carte SIM de votre iPhone ou de votre iPad est un outil d’éjection de la carte SIM d’Apple (inclus dans certains pays, en particulier lorsque vous achetez un appareil déverrouillé) ou un petit trombone plié.
Étape 1Trouvez votre modèle ci-dessous pour localiser le plateau de la carte SIM. Pour ouvrir le plateau SIM, insérez doucement un trombone ou un outil d'éjection SIM dans le trou situé à côté du plateau.
Remarque:
Seuls les iPads à capacité cellulaire ont des plateaux pour cartes SIM. Si vous en avez un, voici où vous pouvez trouver votre plateau SIM:
- IPad d'origine: le long du côté gauche de l'iPad vers le milieu, à l'opposé du côté qui contient le commutateur de sourdine et les boutons de volume, près du bas
- iPad 2 / 3 / 4: le long du côté gauche de l'iPad, en face du côté qui contient le commutateur de mise en sourdine et les boutons de volume, vers le haut.
- iPad Pro / Air / Air2 / mini (toutes générations): en bas à droite de l'iPad, le même côté contenant l'interrupteur de sourdine et les boutons de volume
Étape 2Appliquez une légère pression jusqu'à ce que le plateau de la carte SIM sorte de l'iPhone ou de l'iPad. N'exercez pas de pression oblique, mais dans la direction du trou d'épingle. Si vous rencontrez des difficultés pour éjecter le plateau de la carte SIM, apportez votre appareil à votre opérateur ou à un Apple Store pour obtenir de l'aide.

Étape 3Saisissez le support de la carte SIM et tirez-le tout droit.
Étape 4Après avoir retiré votre carte SIM du plateau, échangez votre carte SIM. Placez la nouvelle carte SIM dans le bac. Il ne conviendra que dans un sens, à cause de l'encoche. Assurez-vous d’avoir installé la carte SIM dans le bon sens en alignant les coins des encoches de la carte.
Étape 5Insérez ensuite le bac dans le périphérique complètement et dans la même orientation que celle que vous avez retirée. Le plateau ne convient également que dans un sens. Assurez-vous d’insérer le plateau de la carte SIM dans le bon sens.
Conclusion
Suivez ces étapes et vous trouverez le numéro de téléphone sur iPad. Si vous souhaitez appeler depuis iPad, vous pouvez vous référer à cet article: Comment appeler depuis l'iPad.
Si vous voulez enregistrer l'appel vidéo, vous pouvez vous référer à comment enregistrer FaceTime sur iPad.
Lorsque vous avez besoin de enregistrer FaceTime sur Mac, vous pouvez utiliser Enregistreur d'écran FoneLabC’est un programme polyvalent pour enregistrer des écrans, capturer de l’audio et prendre des clichés pour Windows et Mac.
Partie FAQ :
1. L'iPad a-t-il son propre numéro de téléphone ?
Vous pouvez consulter les méthodes détaillées dans cet article pour exporter des signets depuis un téléphone Android en quelques clics.
2. Comment connaître mon numéro d'iPhone ?
Pour connaître votre numéro d'iPhone, vous pouvez suivre ces étapes. Tout d'abord, ouvrez l'application "Paramètres" sur votre iPhone. Ensuite, faites défiler vers le bas et appuyez sur "Téléphone" ou "Cellulaire" selon votre version iOS. Ensuite, sélectionnez "Mon numéro". Ici, vous verrez votre numéro de téléphone indiqué en haut de l'écran. Alternativement, vous pouvez vérifier l'application "Contacts" ou "Téléphone", où votre numéro peut être affiché en haut de l'écran ou sous vos informations de contact.
3. Comment savoir si mon iPad possède une carte SIM ?
Pour déterminer si votre iPad possède une carte SIM, vous pouvez vérifier la conception physique de votre appareil. Recherchez un petit plateau ou une fente sur le côté ou le bord supérieur de votre iPad. Si vous voyez ce plateau ou ce logement, cela signifie que votre iPad dispose d'un logement pour carte SIM. Une autre façon de vérifier est d'aller dans les paramètres de l'iPad. Appuyez sur "Paramètres", puis sélectionnez "Données cellulaires" ou "Données mobiles". Si vous avez installé une carte SIM, vous verrez des options liées à la connectivité cellulaire. Si ces options ne sont pas présentes, cela indique que votre iPad ne dispose pas d'un emplacement pour carte SIM et s'appuie sur le Wi-Fi pour l'accès à Internet.
4. Comment puis-je recevoir mes messages SIM sur mon iPad ?
Pour recevoir vos messages SIM sur votre iPad, vous devez vous assurer que votre iPad dispose d'une capacité cellulaire et d'un plan de données actif avec une carte SIM. Accédez à l'application "Paramètres" sur votre iPad et sélectionnez "Données cellulaires". Activez l'option "Données cellulaires" et insérez la carte SIM dans votre iPad si vous ne l'avez pas déjà fait. Une fois la carte SIM insérée, vous devriez pouvoir recevoir des SMS sur votre iPad, comme si vous les receviez sur un iPhone ordinaire. Vous pouvez accéder à ces messages et les lire à l'aide de l'application Messages sur votre iPad.
5. Puis-je utiliser mon iPad comme téléphone ?
Oui, vous pouvez utiliser votre iPad comme téléphone pour passer des appels, envoyer des SMS et utiliser diverses applications de communication. Cependant, il y a quelques exigences pour cette fonctionnalité.
FoneLab Screen Recorder vous permet de capturer de la vidéo, de l'audio, des didacticiels en ligne, etc. sous Windows / Mac. Vous pouvez facilement personnaliser la taille, éditer la vidéo ou l'audio, etc.
- Enregistrez de la vidéo, de l'audio, de la webcam et faites des captures d'écran sous Windows / Mac.
- Prévisualisez les données avant de les enregistrer.
- C'est sûr et facile à utiliser.
