- Partie 1. Comment enregistrer un message vocal sur iPhone via des mémos vocaux
- Partie 2. Comment enregistrer un message vocal sur iPhone via l'enregistreur d'écran intégré
- Partie 3. Comment enregistrer un message vocal sur iPhone avec FoneLab Screen Recorder
- Partie 4. FAQ sur la façon d'enregistrer des messages vocaux sur iPhone
- Screen Recorder
- Enregistreur vidéo Mac
- Enregistreur vidéo Windows
- Enregistreur audio Mac
- Enregistreur audio Windows
- Enregistreur Webcam
- Game Recorder
- Enregistreur de réunion
- Enregistreur d'appel Messenger
- Enregistreur Skype
- Enregistreur de cours
- Enregistreur de présentation
- Enregistreur de chrome
- Enregistreur Firefox
- Capture d'écran sous Windows
- Capture d'écran sur Mac
Comment enregistrer des messages vocaux sur iPhone [3 façons de fonctionner sans stress]
 posté par Lisa Ou / 08 nov. 2023 16:00
posté par Lisa Ou / 08 nov. 2023 16:00Bonne journée! J'ai soudain eu envie d'apprendre à enregistrer un message vocal sur iPhone. Les messages vocaux amusants de mes amis en sont la cause. J'adorerais enregistrer ces messages vocaux pour m'en moquer une fois que nous nous retrouverons. Pouvez-vous s'il vous plaît m'apprendre comment enregistrer des messages vocaux sur un iPhone ? Merci beaucoup!
Contrairement à toutes les autres marques de téléphones, vous avez la chance d’avoir un iPhone. Ils disposent d'enregistreurs intégrés que vous pouvez utiliser pour enregistrer des messages vocaux sur iPhone. Connaissez-les en faisant défiler cet article vers le bas. Passez.
![Comment enregistrer des messages vocaux sur iPhone [3 façons de fonctionner sans stress]](https://www.fonelab.com/images/screen-recorder/how-to-record-voice-message-on-iphone/how-to-record-voice-message-on-iphone.jpg)

Liste de guide
- Partie 1. Comment enregistrer un message vocal sur iPhone via des mémos vocaux
- Partie 2. Comment enregistrer un message vocal sur iPhone via l'enregistreur d'écran intégré
- Partie 3. Comment enregistrer un message vocal sur iPhone avec FoneLab Screen Recorder
- Partie 4. FAQ sur la façon d'enregistrer des messages vocaux sur iPhone
Partie 1. Comment enregistrer un message vocal sur iPhone via des mémos vocaux
Pour enregistrer des notes personnelles, des idées musicales, des cours en classe et d'autres enregistrements vocaux, des mémos vocaux ont lieu. L’outil intégré est responsable de cela. Cela indique donc que vous pouvez également l'utiliser pour apprendre à enregistrer un message vocal sur iPhone.
FoneLab Screen Recorder vous permet de capturer de la vidéo, de l'audio, des didacticiels en ligne, etc. sous Windows / Mac. Vous pouvez facilement personnaliser la taille, éditer la vidéo ou l'audio, etc.
- Enregistrez de la vidéo, de l'audio, de la webcam et faites des captures d'écran sous Windows / Mac.
- Prévisualisez les données avant de les enregistrer.
- C'est sûr et facile à utiliser.
De plus, les mémos vocaux contiennent un microphone intégré de haute qualité doté d'une fonction de réduction du bruit. Dans ce cas, il enregistre un son clair par rapport aux autres applications ou outils qui ne disposent pas de cette fonctionnalité.
Si vous souhaitez utiliser les mémos vocaux sur iPhone, consultez les étapes détaillées ci-dessous. S'il vous plait procédez.
Étape 1Trouver l'emplacement du Mémos vocaux application en premier. Après cela, appuyez dessus pour le lancer sur votre iPhone. Plus tard, vous verrez une interface blanche. Tout ce que vous avez à faire est d'appuyer sur le Icône rouge en bas de l’écran et accédez au message vocal que vous souhaitez enregistrer.
Étape 2Conservez l'enregistrement jusqu'à ce que vous enregistriez les messages vocaux que vous souhaitez capturer. Plus tard, veuillez revenir à l'application Mémos vocaux. Plus tard, appuyez sur le Icône de la boîte rouge en bas pour arrêter l’enregistrement. L'application sauvegardera automatiquement les enregistrements. Renommez-le si vous préférez en appuyant sur le Modifier icône dans le coin supérieur droit de l'écran.
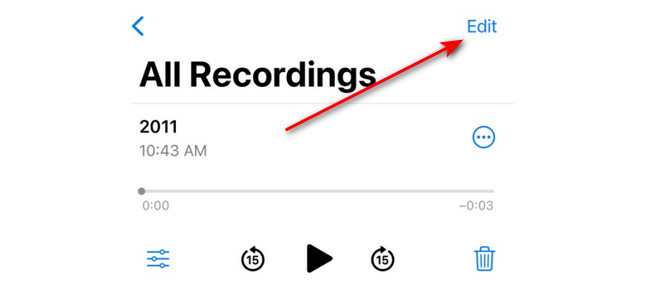
Partie 2. Comment enregistrer un message vocal sur iPhone via l'enregistreur d'écran intégré
Les iPhones ont également un enregistreur d'écran intégré pour vous aider à apprendre à enregistrer un message vocal sur iPhone. Cependant, puisqu'il s'agit d'un enregistreur d'écran, vous capturerez également l'écran de votre iPhone. Pas seulement les messages vocaux. Vous pouvez utiliser son Microphone fonctionnalité dans le processus. L'enregistreur d'écran intégré se trouve dans la section Centre de contrôle. Si vous ne pouvez pas accéder à l'enregistreur intégré, consultez les instructions ci-dessous. Vous verrez ensuite les étapes à suivre pour l’utiliser. S'il vous plait procédez.
Étape 1Ouvrez le Paramètres application qui figure sur la liste des iPhones. Après cela, faites glisser l'écran vers le bas et choisissez le Control Center bouton sur la liste. Plus tard, faites glisser votre doigt vers le bas jusqu'à atteindre le bas de l'écran. Veuillez appuyer sur l'icône Plus sur le côté du Enregistrement d'écran fonctionnalité. Plus tard, vous pourrez y accéder dans le Control Center.
Étape 2Veuillez accéder au message vocal que vous souhaitez capturer. Après cela, faites glisser l'écran vers le bas sur le Control Center section. Appuyez sur le Icône Enregistreur d'écran en bas pour démarrer l’enregistrement. Après cela, il vous suffit d'appuyer longuement sur l'icône pour voir le Microphone fonctionnalité. Appuyez sur son icône pour avoir accès à la fonctionnalité.
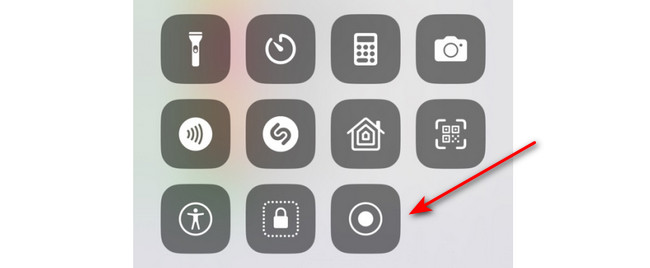
Étape 3Si vous souhaitez mettre fin à l'enregistrement, appuyez sur le bouton Rouge icône dans le coin supérieur gauche de l’écran. La session d'enregistrement s'arrêtera. Plus tard, l'iPhone sauvegardera automatiquement l'enregistrement par la suite.
Partie 3. Comment enregistrer un message vocal sur iPhone avec FoneLab Screen Recorder
Savez-vous que vous pouvez également enregistrer votre iPhone sur un ordinateur ? C'est avec l'aide de Enregistreur d'écran Fonelab. Il vous permet d'utiliser sa fonction Téléphone. La fonctionnalité vous permettra de refléter l'écran de votre iPhone sans fil, que vous pourrez utiliser pour l'enregistrer. Il comprend le son du système et le microphone.
De plus, l'outil vous permet de prendre des captures d'écran pendant que l'enregistrement est en cours. Les images seront enregistrées en haute qualité. De plus, l'enregistrement ne provoquera pas de décalage sur l'iPhone et l'ordinateur. Si tel est le cas, vous bénéficierez d’un processus d’enregistrement fluide.
FoneLab Screen Recorder vous permet de capturer de la vidéo, de l'audio, des didacticiels en ligne, etc. sous Windows / Mac. Vous pouvez facilement personnaliser la taille, éditer la vidéo ou l'audio, etc.
- Enregistrez de la vidéo, de l'audio, de la webcam et faites des captures d'écran sous Windows / Mac.
- Prévisualisez les données avant de les enregistrer.
- C'est sûr et facile à utiliser.
Voulez-vous tester Enregistreur d'écran Fonelab? Veuillez consulter les étapes détaillées ci-dessous qui vous serviront de guide pour l'utilisation de ce logiciel. S'il vous plait procédez.
Étape 1Veuillez télécharger l'outil sur votre ordinateur. Si vous utilisez le système d'exploitation Windows, cliquez sur le bouton Téléchargement gratuit bouton avec une icône de fenêtre sur la gauche. Mais si vous utilisez un Mac, cliquez sur le bouton avec un Icône de la pomme sur la gauche. Plus tard, attendez la fin du processus de téléchargement. Configurez-le ensuite et l’ordinateur le lancera automatiquement.
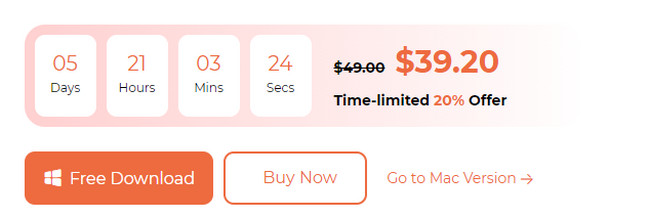
Étape 2Le logiciel se chargera pendant quelques secondes. Une fois que l'outil apparaît sur l'écran de votre ordinateur, cliquez sur le bouton Icône de téléphone à droite de l'interface principale.
Étape 3Cliquez Enregistreur iOS bouton à gauche. Connectez l'iPhone au même réseau que l'ordinateur sur lequel vous avez téléchargé le logiciel.
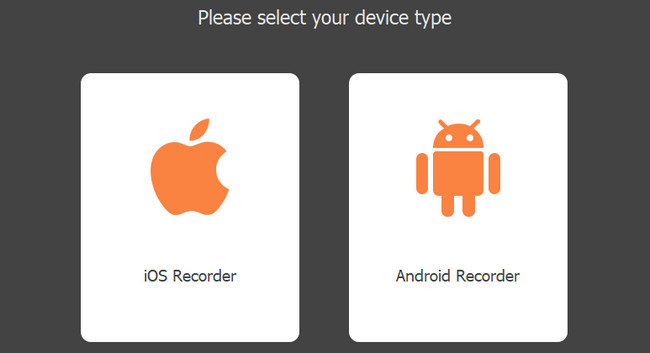
Étape 4Cliquez écran miroir bouton à gauche. Sur votre iPhone, accédez au Centre de contrôle et appuyez sur le bouton Miroir icône. Choisir Enregistreur d'écran FoneLab. Vous verrez ensuite l’écran de l’iPhone sur l’ordinateur. Veuillez cliquer sur le Enregistrement bouton pour commencer à capturer l’écran de votre iPhone.
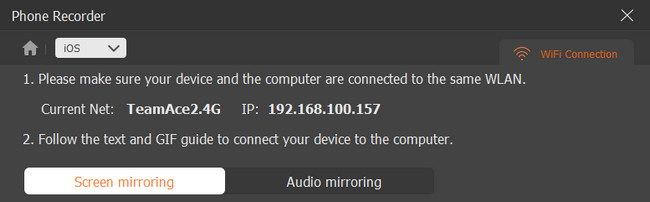
FoneLab Screen Recorder vous permet de capturer de la vidéo, de l'audio, des didacticiels en ligne, etc. sous Windows / Mac. Vous pouvez facilement personnaliser la taille, éditer la vidéo ou l'audio, etc.
- Enregistrez de la vidéo, de l'audio, de la webcam et faites des captures d'écran sous Windows / Mac.
- Prévisualisez les données avant de les enregistrer.
- C'est sûr et facile à utiliser.
Partie 4. FAQ sur la façon d'enregistrer des messages vocaux sur iPhone
1. Pourquoi mon enregistrement ne fonctionne-t-il pas sur mon iPhone ?
Les restrictions activées peuvent être la principale raison pour laquelle le enregistrement sur iPhone ne fonctionne pas. Il restreint certaines des autorisations dont l'enregistrement intégré a besoin. Le résoudre sera la solution à ce problème. Alors, allez au Paramètres application de votre iPhone. Après cela, appuyez sur le "Temps d'écran". bouton lors du défilement vers le bas. À l'intérieur, choisissez le Contenu et restrictions de confidentialité icône. En haut, veuillez vous assurer que le curseur du Contenu et restrictions de confidentialité la section sera verte. Cela signifie seulement qu'il est allumé.
2. Comment puis-je ajouter une icône d'enregistrement d'écran au centre de contrôle ?
Allez directement au Paramètres application de votre iPhone. Après cela, faites glisser l'écran vers le bas et choisissez le Control Center bouton. Les tuiles actives seront répertoriées en haut. Tout ce que vous avez à faire est de glisser vers le bas et de trouver le Enregistrement d'écran icône. Après cela, appuyez sur l'icône Plus à gauche du bouton. Vous accéderez ensuite à l’enregistrement d’écran intégré sur le centre de contrôle.
3. Comment enregistrer des messages vocaux sur iPhone ?
Lancez l' Téléphone icône. Appuyez sur Messagerie vocale dans le coin inférieur droit. Appuyez sur le Coutume bouton parmi tous les choix. Robinet Enregistrement en bas à droite. Robinet Épargnez pour conserver l'enregistrement.
Il s’agit d’apprendre à enregistrer des messages vocaux sur les iPhones ! Nous espérons que vous vous êtes amusé en utilisant les méthodes de cet article que nous avons préparé pour vous. Ce serait formidable si vous testiez également notre outil, Enregistreur d'écran Fonelab. Avez-vous d'autres questions ? Commentez-les ci-dessous et rejoignez notre discussion. Merci!
FoneLab Screen Recorder vous permet de capturer de la vidéo, de l'audio, des didacticiels en ligne, etc. sous Windows / Mac. Vous pouvez facilement personnaliser la taille, éditer la vidéo ou l'audio, etc.
- Enregistrez de la vidéo, de l'audio, de la webcam et faites des captures d'écran sous Windows / Mac.
- Prévisualisez les données avant de les enregistrer.
- C'est sûr et facile à utiliser.
